6 décembre 2012
Vytvoření skládačky a puzzle z fotografie
Vytvoření skládačky a puzzle z fotografie
- Vytvoříme nejdříve novy dokument
- V panelu nabídek zvolíme:
- Soubor> Nový
- Otevře se nám dialogové okno
- Dialogové okno si nastavíme následovně:
- Výška: 1600 obrazových bodů
- Šírka: 1200 obrazových bodů
- Rozlišení: 300 obrazových bodů
- Režim barvy: RGB 8 bitů
- Obsah pozadí: Bílá
- Potvrdíme tlačítko OK
- V panelu nabídek zvolíme:
- Zobrazení> Zobrazovat> Mřížku
- Tato mřížka nám bude sloužit na přesnější umístění rámečků
- Pod paletkou vrstev klikneme na ikonu:
- Vytvořit novou vrstvu
- Vytvoříme novou vrstvu 1
- Zvolíme nástroj obdélníkový výběr
- Vytvoříme obdélníkový výběr jako na obrázku
- V panelu nabídek zvolíme:
- Úpravy> Vyplnit
- Otevře se nám dialogové okno
- Dialogové okno nastavíme následovně:
- Obsah: Černá
- Režim: Normální
- Krytí: 100%
- Potvrdíme tlačítko OK
- Náš výběr jsme vyplnili černou barvou
- Zvolíme nástroj obdélníkový výběr
- Vytvoříme různé výběry jako na obrázku
- Pomocí klávesy BACKSPACE vymažeme části výběru
- Pod paletkou vrstev klikneme na ikonu:
- Přidat styl vrstvy a zvolíme Vržený stín
- Otevře se nám dialogové okno
- Dialogové okno vrženého stínu nastavíme následovně:
- Režim: Násobit
- Krytí: 75%
- Úhel: 120%
- Vzdálenost: 14 obrazových bodů
- Rozsah: 13%
- Velikost: 14 obrazových bodů
- Potvrdíme tlačítko OK
- Nyní umístíme naší fotografii
- V panelu nabídek zvolíme:
- Soubor> Umístit
- Otevře se nám dialogové okno a vněm si najdeme fotografii, kterou chceme vložit
- Po vložení naší fotografie se nám vytvořila vrstva, kterou jsem pojmenoval F-15
- Podržíme klávesu CTRL a klikneme do čtverečku Vrstva 1, tedy do jejího obrázku, čímž se nám vytvoří výběr okolo obdélníku v samotné fotografii
- Označíme si vrstvu F-15 a klikneme na pravé tlačítko myši
- Otevře se nám dialogové okno, ve kterém zvolíme:
- Vytvořit ořezovou masku
- Pomocí ořezové masky se nám vše co je v dané vrstvě vloží do vrstvy, která je přímo pod ní, v našem případě jsou to obdélníky, které jsme vytvořily
- Pod paletkou vrstev klikneme na ikonu Přidat styl vrstvy:
- V dialogovém okně zvolíme:
- Úkos a reliéf
- Otevře se nám dialogové okno nastavení, pro tuto volbu
- Dialogové okno pro úkos a reliéf nastavíme následovně
- Styl: Poduškový reliéf
- Metoda: Tvrdá
- Hloubka: 100%
- Směr: nahoru
- Velikost: 1 obrazový bod
- Změkčení: 1 obrazový bod
- Úhel stínovaní: 120°
- Použít globální světlo
- Výška: 30°
- Ještě nezavírejte dialogové okno a zvolte: Vytáhnout
- Velikost: 5 obrazových bodů
- Umístění: Vně
- Režim: Normální
- Krytí: 100%
- Barva: Černá
- Klekněte na tlačítko OK
- Nyní schováme mřížku
- V panelu nabídek zvolíme:
- Zobrazení> Zobrazovat> Mřížku
- Kliknutím na mřížku se nám mřížka schová
- Naše první skládačka z obdélníků je hotová
- Výsledný obrázek:
- Nyní vytvoříme puzzle z fotografie
- V panelu nabídek zvolíme:
- Soubor> Otevřít
- Otevřeme šablonu puzzle, pomocí které vytvoříme efekt
- Pomocí nástroje kouzelná hůlka, nebo pomocí jakéhokoliv výběrového nástroje vybereme část puzzle označené červenou barvou a tento výběr zkopírujeme do samostatné vrstvy jako na obrázku pomocí kláves CTRL+J
- Čímž nám vznikne Vrstva 1 a vin samostatná část puzzle, která bude sloužit na vytvoření efektu chybějící části, kterou máme doložit
- Vrátíme se na vrstvu Pozadí
- Zvolíme nástroj: kouzelná hůlka
- Označíme si jednotlivé částice puzzle vyplněné bílou barvou a tak, aby každá částice puzzle byla označena samostatně
- Nezapomeňte při vytváření výběru pomocí kouzelné hůlky si v panelu nastavení nástroje kliknout na ikonu Přidat k výběru, nebo při označovaní více částic podržet klávesu SHIFT, což vám umožní vytvořit výběr na více místech nebo více částic puzzle najednou
- Tento výběr zkopírujeme pomoci kláves CTRL+J, čímž se nám vytvoří nová vrstva, v našem případě Vrstva 2
- Klikneme na Vrstvu 1
- V panelu nabídek zvolíme:
- Soubor> Umístit
- Otevře se nám dialogové okno
- Najdeme si fotografii, kterou chceme umístit, nebo na které chceme vytvořit efekt puzzle
- Fotografii umístíme tak aby zakryla náš spodní dokument
- Potvrdíme tlačítkem ENTER
- Nad vrstvou 1 nám vznikla nová vrstva, kterou jsme pojmenovali: mustang
- Pomocí kláves CTRL+J vytvoříme kopii vrstvy mustang
- Tím nám vznikne nova vrstva: vrstva mustang kopie
- Vrstvu mustang kopie přeneseme před vrstvu 2 jako na obrázku
- Klikneme na Vrstvu 1
- Podržíme klávesu CTRL a klikneme do čtverečku Vrstvy 1, čímž vytvoříme výběr okolo částice puzzle
- Klikneme na Vrstvu: mustang a poté klikneme na pravé tlačítko myši
- Otevře se nám dialogové okno
- Zvolíme: Vytvořit ořezovou masku
- Tím vložíme část obrázku do naší částice puzzle
- Klikneme na Vrstvu 2
- Podržíme klávesu CTRL a klikneme do čtverečku Vrstvy 2, čímž vytvoříme výběr okolo částic puzzle
- Klikneme na Vrstvu: mustang kopie a poté klikneme na pravé tlačítko myši
- Otevře se nám dialogové okno
- Zvolíme: Vytvořit ořezovou masku
- Tím vložíme zbývající část obrázku odpovídající poloze jednotlivých částí puzzle do našich částic
- Odznačíme si všechny vrstvy kliknutím na ikonu oka v každé vrstvě, kromě vrstvy 1
- Aktivujeme vrstvu 1 kliknutím na ní
- Podržíme klávesu CTRL a klikneme do čtverečku Vrstvy 1, čímž vytvoříme výběr okolo částice
- Zvolíme nástroj štětec
- Nastavíme barvu popředí na bílou a vyplníme naší částici bílou barvou
- Klikneme na vrstvu 2
- Pod paletkou vrstev klikneme na ikonu Přidat styl vrstvy
- V dialogovém okně zvolíme: Vržený stín
- Otevře se nám dialogové okno
- Nastavíme hodnoty vrženého stínu, tak jak nám budou vyhovovat
- Ještě nezavírejte dialogové okno
- V levém panelu voleb zvolte: Úkos a reliéf s následujícím nastavením
- Styl: Vnitřní úkos
- Metoda: Hladký
- Hloubka 100%
- Směr: Nahoru
- Velikost: 5 obrazových bodů
- Změkčení: 0 obrazových bodů
- V paletce vrstev klikneme na Vrstvu 2
- Klikneme na pravé tlačítko myši a otevře se nám dialogové okno
- Zvolíme: Kopírovat styl vrstvy
- Klikneme na vrstvu Pozadí
- Pod paletkou vrstev klikneme na ikonu kose a zvolíme: Odstranit vrstvu
- V paletce vrstev klikneme na Vrstvu 1
- Klikneme na pravé tlačítko myši a otevře se nám dialogové okno
- Zvolíme: Vložit styl vrstvy
- Pod paletkou vrstev klikneme na ikonu Vytvořit novou vrstvu
- Tím jsme vytvořili Vrstvu 3, kterou přemístíme pod všechny vrstvy, a bude nám tvořit vrstvu pozadí
- Zvolíme nástroj plechovka barvy
- Barvu popředí nastavíme na bílou
- Klikneme na pracovní plochu dané vrstvy a vyplníme ji bílou barvou
- Kliknutím na ikonu oka si odznačíme následující vrstvy:
- Mustang kopie
- Vrstva 2
- Vrstva 3
- Ponecháme označené:
- Vrstvu 1
- Vrstvu mustang
- Podržíme klávesu CTRL a označíme si obě dvě vrstvy:
- Vrstva 1
- Vrstva mustang
- Klikneme na pravé tlačítko myši a otevře se nám dialogové okno
- V dialogovém okně zvolíme: Sloučit vrstvy
- Po sloučení nám vznikne samostatná vrstva mustang obsahující jednu částici puzzle
- Kliknutím na ikonu oka si odznačíme vrstvu mustang
- Vrstvu 3 necháme stále odznačenou
- Kliknutím na ikonu oka si označíme:
- vrstvu 2
- vrstvu mustang kopie
- podržíme klávesu CTRL a označíme si společně vrstvu 2 a vrstvu mustang kopie
- Klikneme na pravé tlačítko myši a v dialogovém okně zvolíme:
- Sloučit vrstvy
- Po sloučení těchto vrstev nám vznikne samostatná vrstva: vrstva mustang kopie
- Zvolíme nástroj přesun
- Klikneme na vrstvu mustang
- Přemístíme částici puzzle na libovolné místo na obrázku
- Vrstva mustang je stále aktivní a na ní budeme přidávat styl vrstvy
- Pod paletkou vrstev zvolíme nástroj Přidat styl vrstvy
- Otevře se nám dialogové okno
- V nabídce zvolíme: Vržený stín
- Dialogové okno vrženého stínu nastavíme následovně:
- Režim: Násobit
- Krytí: 75%
- Úhel: 120%- Použít globální světlo
- Vzdálenost: 5 obrazových bodů
- Rozsah: 0%
- Velikost: 5 obrazových bodů
- Ještě nezavírejte dialogové okno
- V levé části dialogového okna zvolíme: Vnitřní stín s následujícím nastavením
- Režim: Násobit
- Krytí: 75%
- Úhel: 120%- Použít globální světlo
- Vzdálenost: 5 obrazových bodů
- Rozsah: 0%
- Velikost: 5 obrazových bodů
- Ještě nezavírejte dialogové okno
- V levé části dialogového okna zvolíme: Úkos a reliéf s následujícím nastavením
- Styl: Vnitřní úkos
- Metoda: hladký
- Hloubka: 100%
- Směr: Nahoru
- Velikost: 30 obrazových bodů
- Změkčení: 0 obrazových bodů
- Úhel: 120°- Použít globální světlo
- Výška: 30°
- Potvrdíme tlačítko OK
- Podržíme klávesu CTRL a označíme si všechny vrstvy
- Klikneme na pravé tlačítko myši a otevře se nám dialogové okno
- Zvolíme: Sloučit vrstvy
- Vznikne nám jedna samostatná vrstva
- Pod paletkou vrstev klikneme na ikonu: Přidat styl vrstvy
- Otevře se nám dialogové okno a zvolíme: Vytažení
- Otevře se nám dialogové okno
- Styl vrstvy vytáhnout nastavíme následovně:
- Velikost: 29 obrazových bodů
- Umístění: Uvnitř
- Režim: Normální
- Kryti: 100%
- Barva: Bílá
- Tímto nastavením vytvoříme bílý rámeček okolo našeho obrázku
- Potvrdíme tlačítko OK
- Výsledná fotografie:
Publicité
Publicité
Commentaires




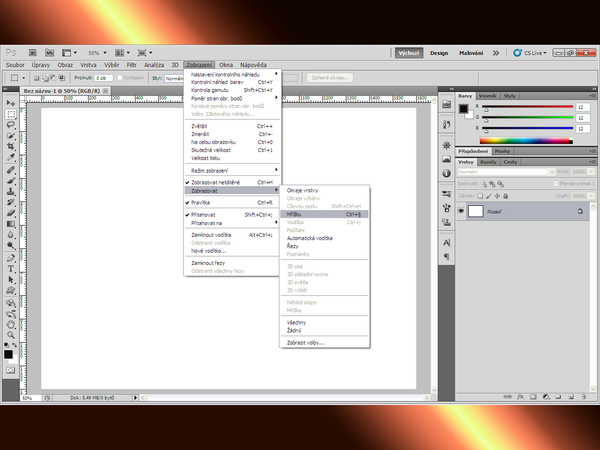
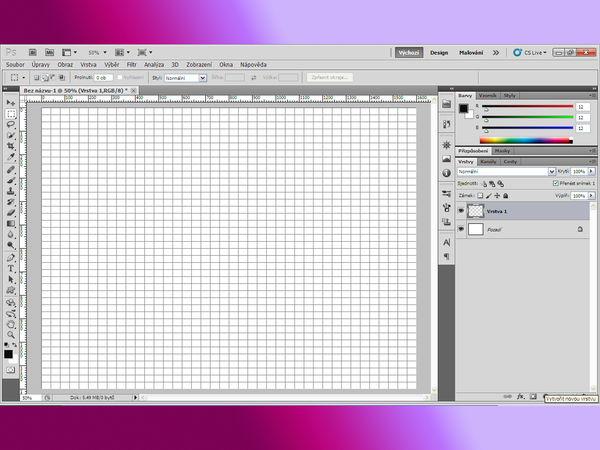
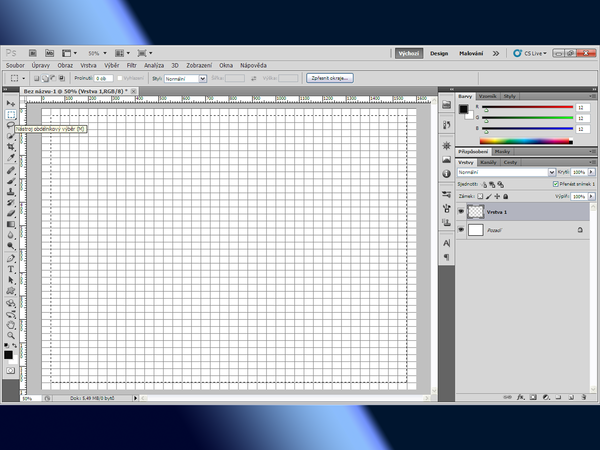

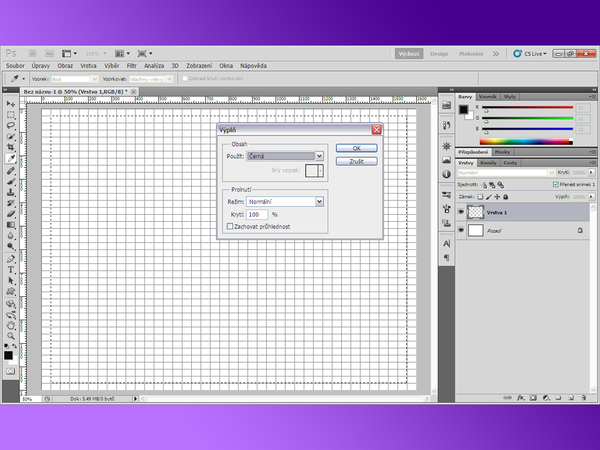



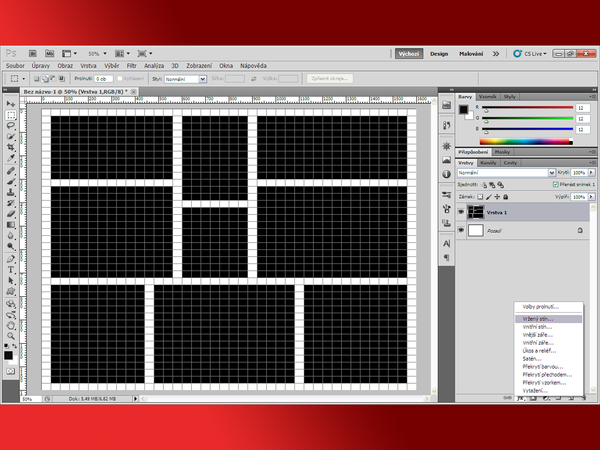
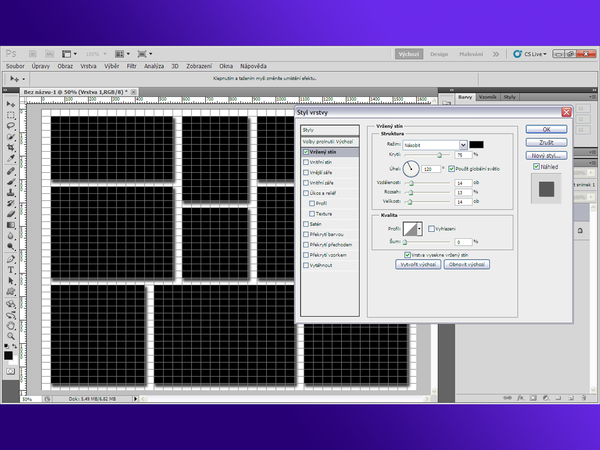




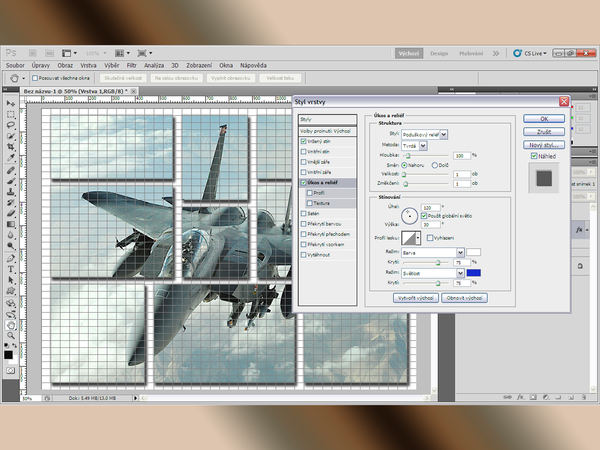







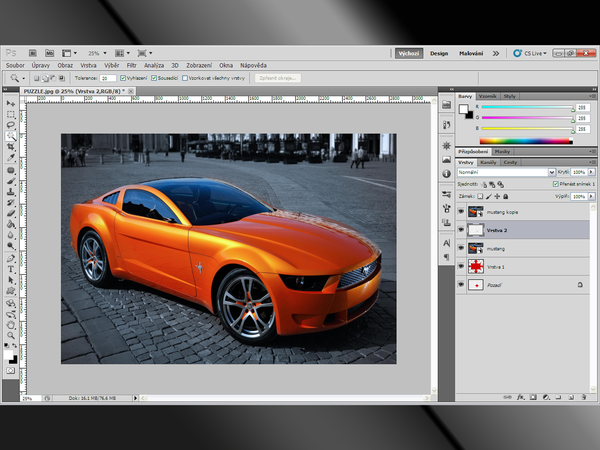






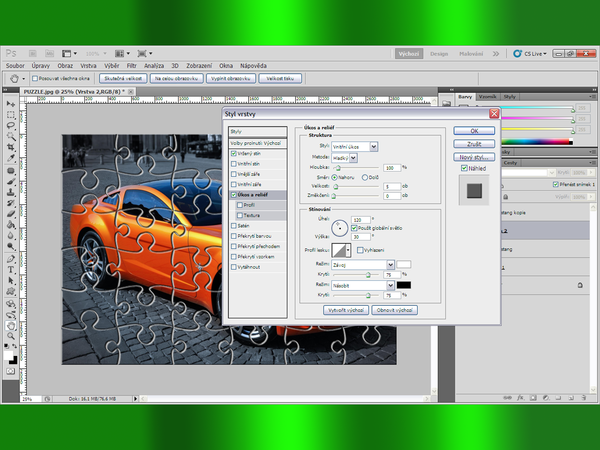





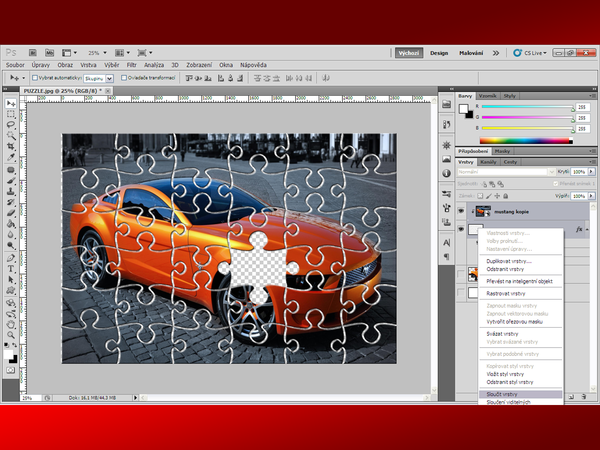

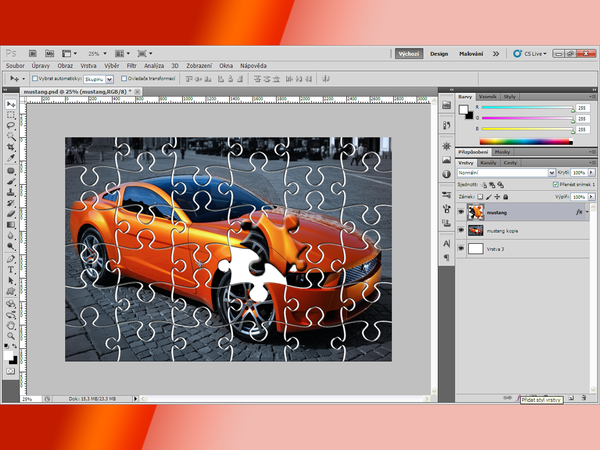
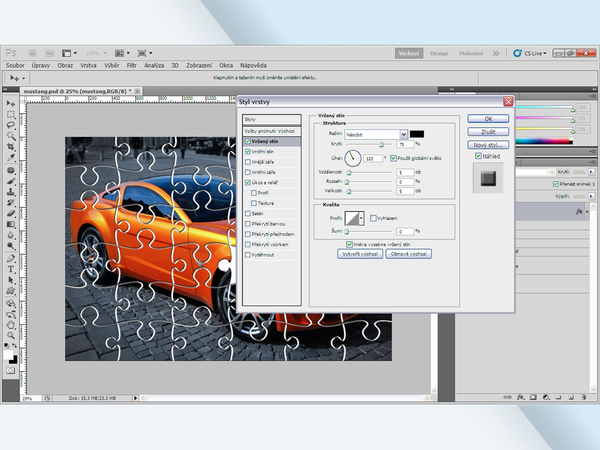








/https%3A%2F%2Fstorage.canalblog.com%2F61%2F22%2F1042824%2F116204996_o.jpg)
/https%3A%2F%2Fstorage.canalblog.com%2F26%2F89%2F1042824%2F114827576_o.jpg)
/https%3A%2F%2Fstorage.canalblog.com%2F53%2F87%2F1042824%2F114827565_o.jpg)
/https%3A%2F%2Fstorage.canalblog.com%2F51%2F53%2F1042824%2F114827556_o.jpg)