1 juillet 2013
Vytvoření potopy pomocí fotomontáže
Vytvoření potopy pomocí fotomontáže
- Po otevření photoshopu nastavíme barvu pozadí na černou
- V panelu nabídek zvolíme
- Soubor> Nový
- Otevře se nám dialogové okno
- Dialogové okno nastavíme podle obrázku
- Potvrdíme kliknutím na tlačítko OK
- V panelu vrstev klikneme na nově vytvořenou vrstvu, čímž ji označíme
- Podržíme klávesu ALT a dvakrát klikneme na vrstvu, čímž ji odemkneme
- V panelu nabídek zvolíme
- Soubor> Umístit
- A umístíme fotografii, na které chceme vytvořit efekt
- Po správném umístění fotografie klikneme na tlačítko
- Potvrdit transformaci
- nebo klikneme na klávesu ENTER
- Klikneme na vrstvu s fotografií města, čímž ji aktivujeme
- Klikneme na pravé tlačítko myši
- Otevře se nám dialogové okno a vněm zvolíme: Rastrovat vrstvu
- V panelu nástrojů vybereme nástroj: Kouzelná hůlka
- Vytvoříme výběr oblohy, kterou budeme chtít odstranit a zaměnit
- V panelu nabídek zvolíme:
- Úpravy> Odstranit
- Odstraníme oblohu, okolo které jsme si vytvořily výběr
- V panelu nabídek zvolíme:
- Soubor> Umístit
- Umístíme fotografii oblohy dle naší volby
- Po spraveném umístění klikneme na klávesu ENTER nebo na tlačítko: Potvrdit transformaci
- V panelu vrstev klikneme na vrstvu, která obsahuje fotografii oblohy, čímž si ji označíme
- Klikneme na pravé tlačítko myši
- Otevře se nám dialogové okno a vněm zvolíme: Rastrovat vrstvu
- Vrstvu nebe přeneseme, před vrstvu Město
- Klikneme na vrstvu: Město, čímž ji aktivujeme
- V panelu nástrojů zvolíme nástroj: Pero
- A vytvoříme výběr okolo mostu
- Tento krok je důležitý na to abychom mohli za most vložit fotografii s vodou v následujících postupech
- Až dokončíme výběr, klikneme na pravé tlačítko myši, čímž se nám otevře dialogové okno
- V dialogovém okně zvolíme: Vytvořit výběr
- Otevře se nám nové dialogové okno nastavení výběru
- Dialogové okno nastavíme podle obrázku
- Po správném nastavení, klikneme na tlačítko OK
- Nově vytvořenou vrstvu pojmenujeme: Most
- Odznačíme si vrstvy: pozadí, nebe, město kliknutím na ikonu oka
- Klikneme na vrstvu Most, čímž tuto vrstvu aktivujeme
- Zvolíme nástroj pero a označíme si část mostu, kterou budeme chtít vymazat
- Po vytvoření výběru klikneme na pravé tlačítko myši
- Otevře se nám dialogové okno, ve kterém zvolíme: Vytvořit výběr
- Otevře se nám dialogové okno nastavení výběru
- Dialogové okno nastavíme podle obrázku
- Klikneme na tlačítko OK
- V panelu nabídek zvolíme:
- Úpravy> Odstranit
- Odstraníme část mostu, podle našeho výběru
- Klikneme na vrstvu: město, čímž ji aktivujeme
- V panelu nabídek zvolíme:
- Soubor> Umístit
- Vložíme námi zvolenou fotografii
- Po správném umístění fotografie klikneme na klávesu: ENTER, nebo potvrdíme kliknutím na tlačítko: Potvrdit transformaci
- Klikneme na nově vytvořenou vrstvu, čímž ji aktivujeme
- Následovně klikneme na pravé tlačítko myši
- Otevře se nám dialogové okno a vněm zvolíme: Rastrovat vrstvu
- V panelu nástrojů zvolíme nástroj: Guma
- Vymažeme část fotografie jako na obrázku
- V panelu nabídek zvolíme:
- Soubor> Umístit
- Vložíme námi zvolenou fotografii
- Po správném umístění fotografie klikneme na klávesu: ENTER, nebo potvrdíme kliknutím na tlačítko: Potvrdit transformaci
- Klikneme na nově vytvořenou vrstvu, čímž ji aktivujeme
- Následovně klikneme na pravé tlačítko myši
- Otevře se nám dialogové okno a vněm zvolíme: Rastrovat vrstvu
- V panelu nástrojů zvolíme nástroj: Guma
- Vymažeme část fotografie jako na obrázku
- V panelu nastavení nástroje si vybereme stopu a vytvoříme pomocí gumy menší úpravy, tak aby fotografie byla co nejreálnější
- V panelu nabídek zvolíme:
- Soubor> Umístit
- Vložíme námi zvolenou fotografii
- Po správném umístění fotografie klikneme na klávesu: ENTER, nebo potvrdíme kliknutím na tlačítko: Potvrdit transformaci
- V panelu nástrojů zvolíme nástroj: Guma
- Vymažeme část fotografie jako na obrázku
- Klikneme na vrstvu: Most a vytvoříme požadované úpravy, pokud je to potřebné
- Zvolíme, nástroj guma, a vymažeme některé části, které potřebujeme
- Tento krok udělejte, pokud je potřebný
- V panelu nabídek zvolíme:
- Soubor> Umístit
- Vložíme námi zvolenou fotografii
- Po správném umístění fotografie klikneme na klávesu: ENTER, nebo potvrdíme kliknutím na tlačítko: Potvrdit transformaci
- Klikneme na nově vytvořenou vrstvu, čímž ji aktivujeme
- Následovně klikneme na pravé tlačítko myši
- Otevře se nám dialogové okno a vněm zvolíme: Rastrovat vrstvu
- Klikneme na vrstvu: Vodopád, čímž ji aktivujeme
- Přeneseme vrstvu: Vodopád před vrstvu: Město
- Pomocí kláves CTRL+J, vytvoříme kopii vrstvy vodopád
- V panelu vrstev nám vznikne vrstva: Vodopád 1 kopie
- Vrstvu: Vodopád 1 kopie přeneseme pod vrstvu: Město
- Klikneme na vrstvu: Most, čímž ji aktivujeme
- V panelu nabídek zvolíme:
- Soubor> Umístit
- Vložíme námi zvolenou fotografii
- Po správném umístění fotografie klikneme na klávesu: ENTER, nebo potvrdíme kliknutím na tlačítko: Potvrdit transformaci
- Klikneme na nově vytvořenou vrstvu, čímž ji aktivujeme
- Následovně klikneme na pravé tlačítko myši
- Otevře se nám dialogové okno a vněm zvolíme: Rastrovat vrstvu
- V panelu nabídek zvolíme:
- Soubor> Umístit
- Vložíme námi zvolenou fotografii
- Po správném umístění fotografie klikneme na klávesu: ENTER, nebo potvrdíme kliknutím na tlačítko: Potvrdit transformaci
- Klikneme na nově vytvořenou vrstvu, čímž ji aktivujeme
- Následovně klikneme na pravé tlačítko myši
- Otevře se nám dialogové okno a vněm zvolíme: Rastrovat vrstvu
- V panelu nabídek zvolíme:
- Soubor> Umístit
- Vložíme námi zvolenou fotografii
- Po správném umístění fotografie klikneme na klávesu: ENTER, nebo potvrdíme kliknutím na tlačítko: Potvrdit transformaci
- V panelu vrstev nám vznikne vrstva: Vlna 3
- Dejte pozor, aby měla stejné umístění v panelu vrstev jako na obrázku
- Klikneme na nově vytvořenou vrstvu, čímž ji aktivujeme
- Následovně klikneme na pravé tlačítko myši
- Otevře se nám dialogové okno a vněm zvolíme: Rastrovat vrstvu
- Vrstvu: Vlnu 3 přeneseme pod vrstvu: Město
- Pokud je to potřebné, pomocí gumy poupravujeme tuto vrstvu, tak jak nám bude vyhovovat
- Klikneme na vrstvu: Nebe, čímž ji aktivujeme
- V panelu nabídek zvolíme:
- Vrstva> Nová vrstva úprav> Úrovně
- Otevře se nám dialogové okno
- Dialogové okno nastavíme podle obrázku
- Potvrdíme kliknutím na tlačítko OK
- Nad panelem vrstev po pravé straně se nám otevře panel pomocí, kterého nastavíme úrovně tak jako na obrázku, nebo podle vašich voleb
- Naše fotomontáž je hotová
- Výsledná fotografie:
Publicité
Publicité
Commentaires



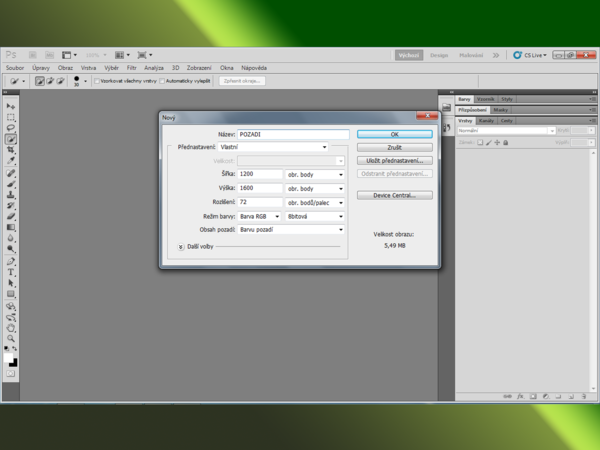

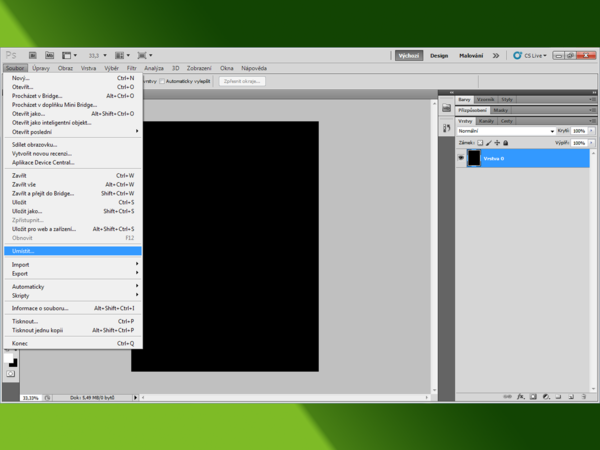
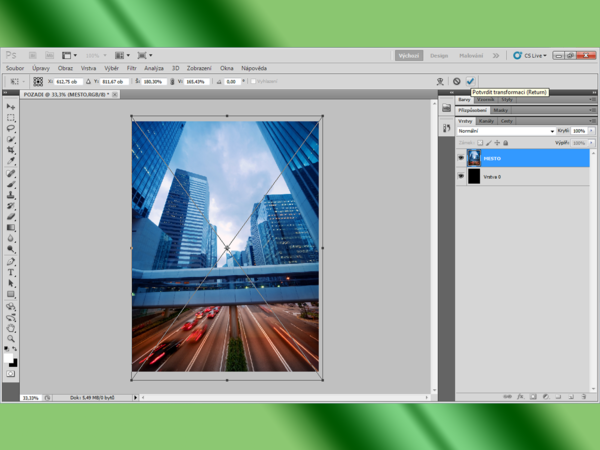




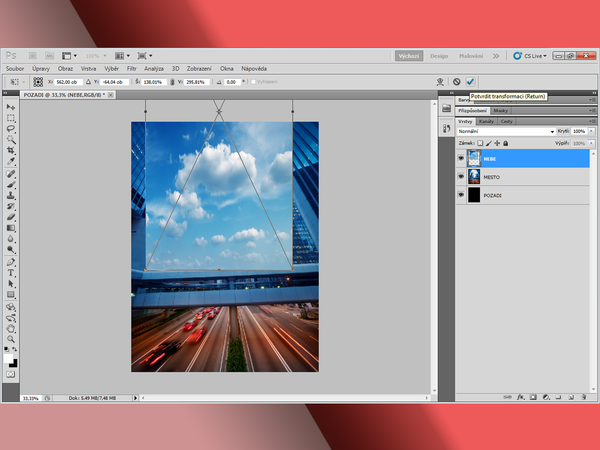
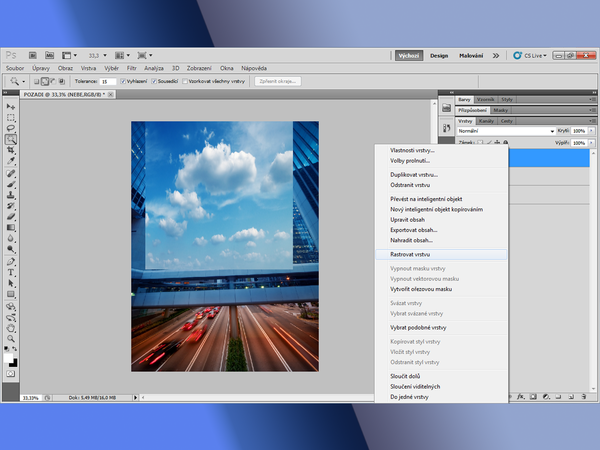
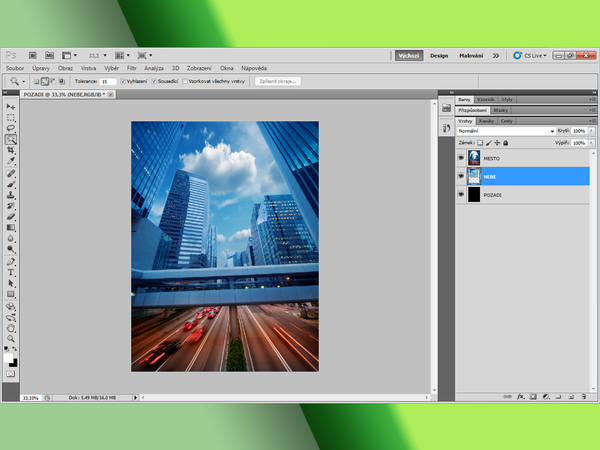

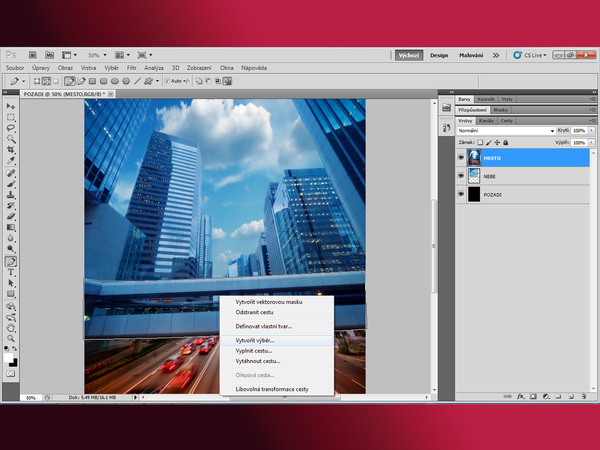

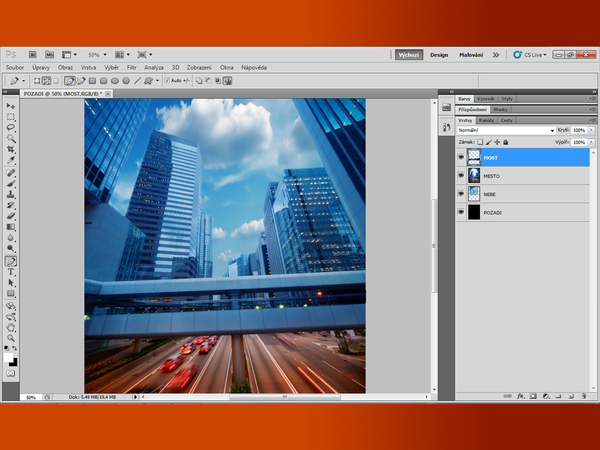
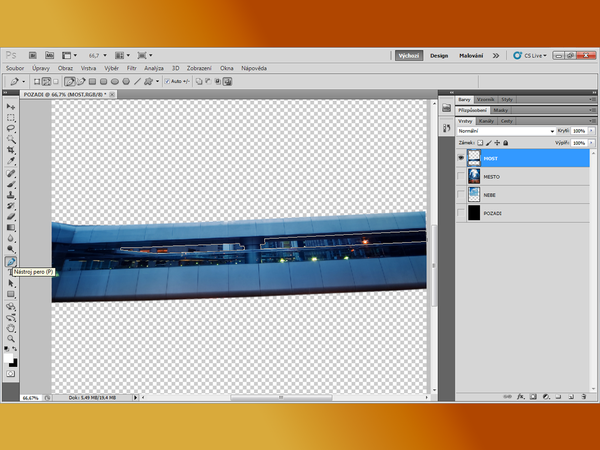

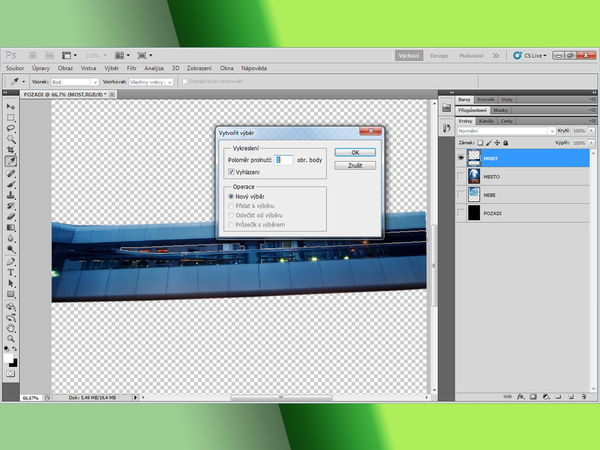


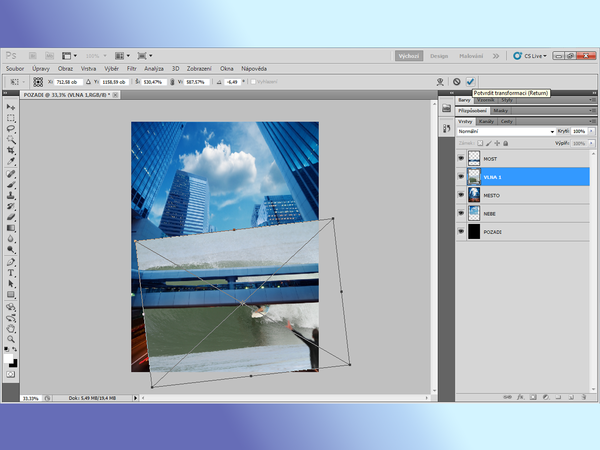
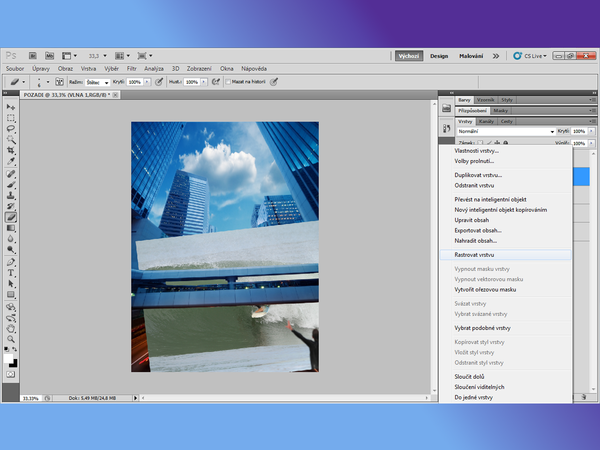

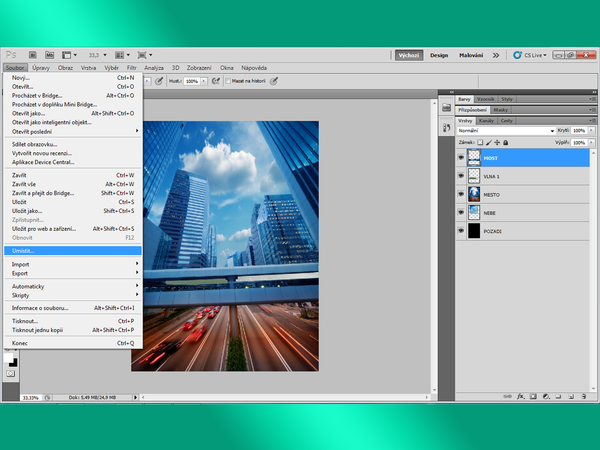

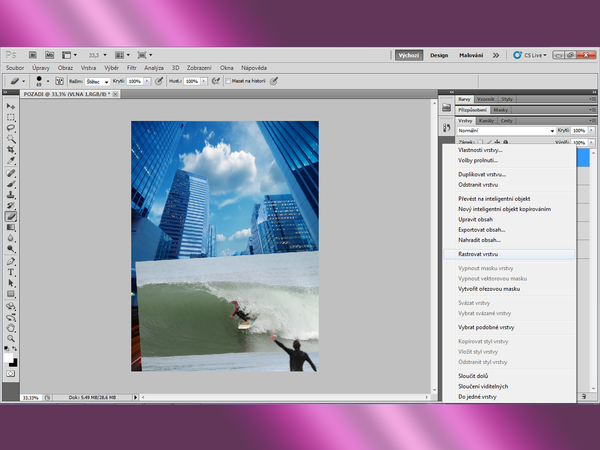





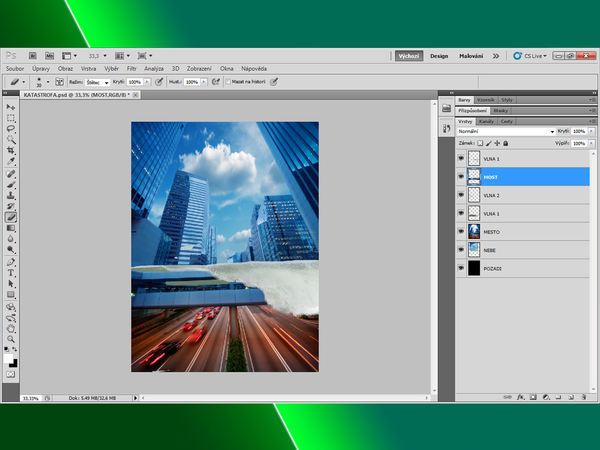
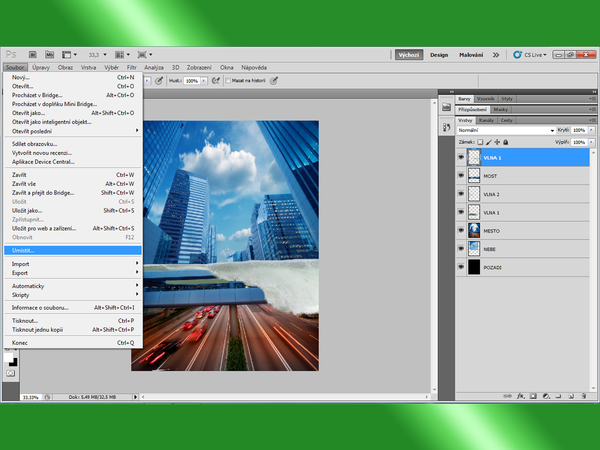




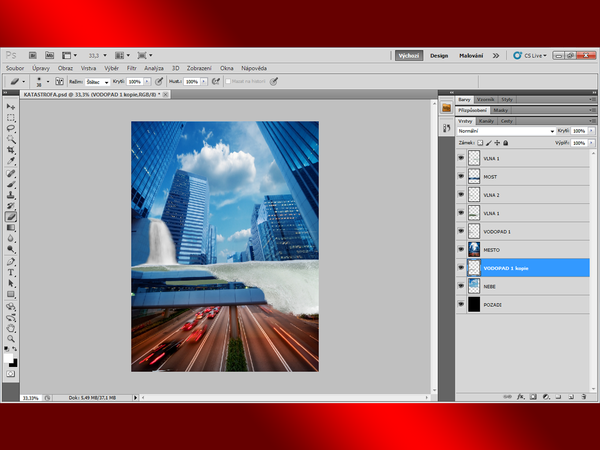

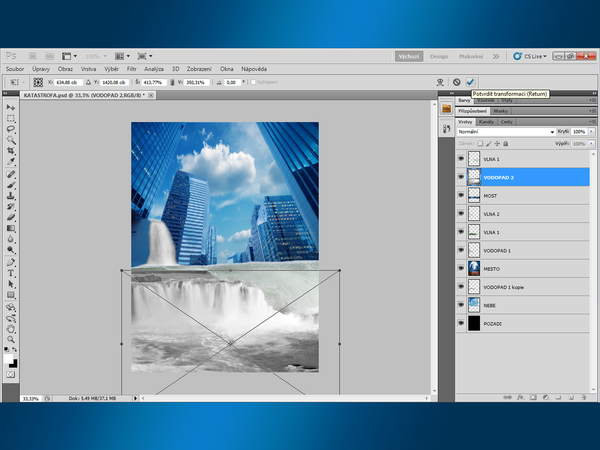
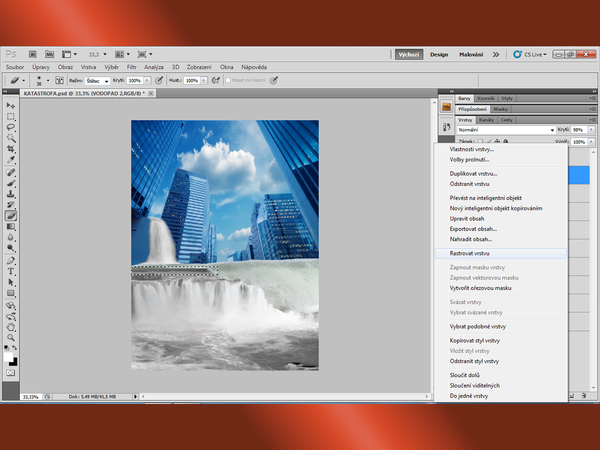
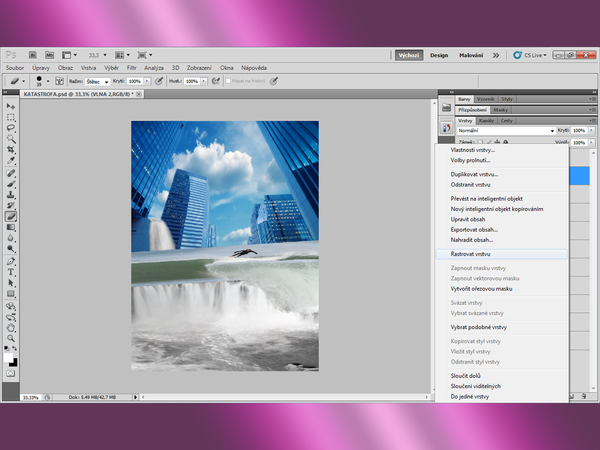


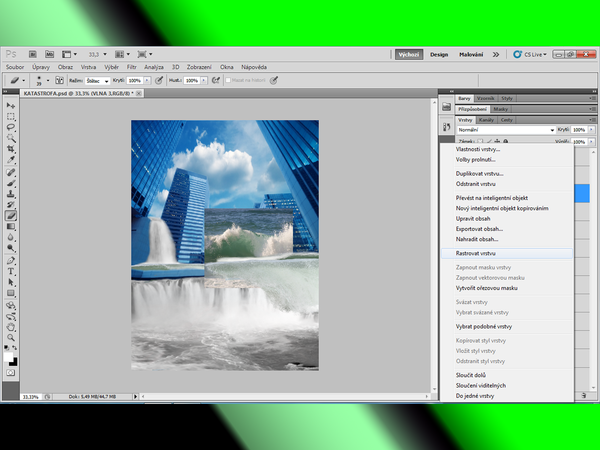







/https%3A%2F%2Fstorage.canalblog.com%2F61%2F22%2F1042824%2F116204996_o.jpg)
/https%3A%2F%2Fstorage.canalblog.com%2F26%2F89%2F1042824%2F114827576_o.jpg)
/https%3A%2F%2Fstorage.canalblog.com%2F53%2F87%2F1042824%2F114827565_o.jpg)
/https%3A%2F%2Fstorage.canalblog.com%2F51%2F53%2F1042824%2F114827556_o.jpg)