10 novembre 2012
X ve stylu jaguára
X ve stylu jaguára
Když počítače Apple přišly se svým gelovým vzhledem operačního systému Mac OS X, designéři si tento efekt rychle oblíbili. Jaguáří vzhled se stal populární a tímto způsobem se velmi přiblížíte verzi u počítačů Apple. Sami uvidíte.
- Nejdříve si vytvoříme nový dokument
- V panelu nabídek zvolíme
- Soubor> Nový
- Otevře se nám dialogové okno
- Dialogové okno nastavíme následovně
- Šírka- 1600
- Výška- 1200
- Rozlišení- 300
- Režim barvy- RGB 8 bit
- Obsah pozadí- Bílá
- Potvrdíme tlačítko OK
- Barvu popředí nastavíme na oranžovohnědou
- V panelu nástrojů klikneme vlevo dole na, Nastavit barvu popředí
- Otevře se nám dialogové okno, které nastavíme následovně
- R- 255
- G- 164
- B- 59
- Nebo číslo dané barvy
- #ffa43b
- Po nastavení potvrdíme tlačítko OK
- Zvolíme, nastroj Text stláčením klávesy T
- Nastavíme typ písma na Garamond
- Velikost na 100
- Napíšeme písmeno X
- Podržíme klávesu CTRL a označíme si vrstvu Pozadí a vrstvu X
- Zvolíme nástroj přesun pomocí klávesy V a zarovnáme písmeno X na střed oproti vrstvě pozadí pomoci tlačítek:
- Zarovnat svislé středy, Zarovnat vodorovné středy, na které klikneme
- Tyto nástroje najdeme v panelu nastavení nástrojů
- Vytvoříme, novou prázdnou vrstvu klepnutím na ikonu Nová vrstva ve spodní části paletky Vrstvy
- Stiskem klávesy L se přepneme na nástroj Laso a nakreslíme naší první jaguáří skvrnu kdekoliv poblíž levé horní části písmene
- Jakmile je první výběr coby skvrna na místě, podržíme, klávesu SHIFT a nakreslíme další
- Klávesa SHIFT nám umožní přidat více výběrů k původnímu výběru
- Vytvoříme sérii od ruky kreslených výběrů ve tvaru skvrn
- V panelu nástrojů klikneme na, Nastavit barvu popředí
- Otevře se nám dialogové okno, které nastavíme následovně:
- R- 53
- G-32
- B-0
- Nebo zvolíme číselnou hodnotu barvy na #352000
- Potvrdíme tlačítko OK
- Stiskem kláves:
- ALT-BACKSPACE
- Vyplníme vybrané skvrny touto hnědou barvou
- Jakmile budeme hotovi, můžeme odznačit výběr pomocí kláves:
- CTRL+D
- Nyní potřebujeme, aby se skvrny objevily pouze uvnitř písmene X
- V panelu nabídek zvolíme:
- Vrstva> Vytvořit ořezovou masku
- Sloučíme vrstvy:
- Vrstva 1 s Vrstvou X
- Označíme si tyto dvě vrstvy pomocí stisknuté klávesy CTRL
- V panelu nabídek zvolíme:
- Vrstva> Sloučit vrstvy
- Nyní duplikujeme sloučenou vrstvu X se skvrnami uvnitř stiskem kláves:
- CTRL+J
- Vznikne nám Vrstva 1 kopie
- Vrstvu 1 kopie skryjeme klepnutím na ikonu oka v prvním sloupci u vrstvy v paletce Vrstvy
- Klepneme na původní Vrstvu X se skvrnami a nastavíme ji jako aktivní
- Podržíme klávesu CTRL a v paletce vrstvy jednou klepneme na vrstvu X se skvrnami (do rámečku dané vrstvy), čímž kolem celého písmene vložíme výběr
- Teď když je vybráno celé písmeno, musíme odznačit neboli odečíst od výběru jednu nožičku písmene
- To proto, že techniku v následujících krocích použijeme zvlášť na každou nožičku, abychom dosáhli požadovaného efektu
- Stisknutím klávesy L zvolíme nástroj Laso
- Podržíme klávesu ALT a nakreslíme výběr kolem pravé horní části písmene
- Oblast, kterou vybereme, bude odznačena
- To proto, že držíte klávesu ALT
- Totéž provedeme s levou dolní částí písmene, takže zůstane vybrána pouze jedna nožička písmene
- V panelu nabídek zvolíme:
- Filtr> Šum> Přidat Šum
- Otevře se nám dialogové okno
- Jakmile se objeví, dialogové okno filtru Přidat Šum nastavení bude následující:
- Míra- 55%
- Rozložení- Gaussovské
- Potvrdíme okénko- Monochromatický
- Klikneme na tlačítko OK
- Výběr ještě neodznačujte
- V panelu nabídek zvolíme:
- Filtr> Rozostření> Rozmáznout
- Otevře se nám dialogové okno
- Jakmile se objeví dialogové okno filtru Rozmáznout, přetáhneme směr úhlu rozmáznutí v kruhu tak, aby byl stejný jako písmeno
- Vzdálenost nastavíme na 14 obrazových bodů
- Potvrdíme kliknutím na tlačítko OK
- Tím získá písmeno kožešinový nádech
- Výběr odznačíme stisknutím kláves:
- CTRL+D
- Teď uděláme to samé s druhou nožičkou
- Stiskem klávesy CTRL a klepnutím na viditelnou vrstvu Vrstva 1 do jejího rámečku, abychom vytvořili kolem písmene výběr, si písmeno X označíme a vytvoříme výběr
- Stiskneme klávesu L a zvolíme nástroj Laso
- Podržíme klávesu ALT a pomocí nástroje Laso vytvoříme výběr, okolo části, kterou jsme již rozostřili a přidali k nim šum. Dejte pozor, abyste neodznačili i oblasti uprostřed, kde se nožičky kříží a neponechali vybrané pouze nerozostřené části bez šumu
- V panelu nabídek zvolíme:
- Filtr> Šum> přidat Šum
- Otevře se nám dialogové okno
- Dialogové okno nastavíme následovně:
- Míra- 55%
- Rozložení- Gaussovské
- Potvrdíme okénko- Monochromatický
- Potvrdíme tlačítko OK
- V panelu nabídek zvolíme:
- Filtr> Rozostření> Rozmáznout
- Otevře se nám dialogové okno
- Dialogové okno nastavíme následovně:
- Úhel- 49°
- Vzdálenost- 14 obrazových bodů
- Potvrdíme tlačítko OK
- Výběr si odznačíme pomocí kláves:
- CTRL+D
- Podržíme klávesu CTRL a klepneme na jméno vrstvy v paletce Vrstvy, čímž opětovně vybereme písmeno X (klepneme na čtvereček s písmenem X uvnitř
- Nezapomeňte, že máme stále aktivovanou Vrstvu 1
- V panelu nástrojů zvolíme, nástroj Zesvětlení nebo stlačíme klávesu O
- Z výběru stop ve Volbách vybereme malou měkkou stopu a kreslíme přes levou část každé nožičky
- Během kreslení daná část zesvětlá
- Pravděpodobně budeme muset nakreslit pár tahů, než uvidíme efekt nástroje Zesvětlení
- Nyní zvolíme nástroj Ztmavení ‚nachází se v místní nabídce nástroje Zesvětlení v Nástrojích) a kreslením přes pravou polovinu každé nožičky je trošku ztmavte
- Po ztmavení odznačte výběr pomocí kláves:
- CTRL+D
- Dále je potřeba zostřit písmeno X abychom zvýraznili kožešinový vzhled efektu
- V panelu nabídek zvolíme:
- Filtr> Zostření> Doostřit
- Otevře se nám dialogové okno
- Dialogové okno nastavíme následovně:
- Míra- 75%
- Poloměr- 1 obrazový bod
- Prah- 0 úrovní
- Potvrdíme tlačítko OK
- Z rozbalovací nabídky Styly vrstvy ve spodní části paletky Vrstvy (černý kruh s písmenem f) vybereme:
- Úkos a reliéf
- Otevře se nám dialogové okno
- Dialogové okno nastavíme následovně:
- Metoda- Hladký
- Hloubka- 100%
- Směr- Nahoru
- Velikost- 5
- Změkčení- 9
- Úhel- 120% (Použít globální světlo)
- Výška- 30°
- Režim- Závoj
- Krytí- 75%
- Režim- Násobit
- Krytí- 75%
- Potvrdíme tlačítko OK
- Tím dodáme písmenu X plastičtější vzhled
- Klepnutím na ikonu oka vrstvy 1 kopie a na samotnou vrstvu ji aktivujeme
- V rozbalovací nabídce v levé horní části paletky Vrstvy změníme Režim prolnutí této vrstvy z Normálního na Měkké světlo, čímž navrátíme původní barvy, které jsme použili před tím, než se zeslabily použitím filtrů Rozmáznout a Šum
- Trvale sloučíme horní vrstvu s vrstvou bezprostředně pod ní, a to stiskem kláves:
- CTRL+E
- Nebo podržením klávesy CTRL a označením obou vrstev, kliknutím na pravé tlačítko myši a zvolit funkci Sloučit vrstvy
- Duplikujeme sloučenou vrstvu stiskem kláves:
- CTRL+J
- V panelu vrstev se nacházejí tyto vrstvy:
- Pozadí
- Vrstva 1 kopie
- Vrstva 1 kopie 2
- Pracujeme s vrstvou Vrstva 1 kopie 2
- Nyní stiskem:
- CTRL+T
- Vyvoláme kolem písmene X na této duplikované vrstvě ohraničovací rámeček Libovolné transformace
- Klepneme pravým tlačítkem myši kdekoliv uvnitř ohraničovacího rámečku, čímž vyvoláme rozbalovací seznam transformaci
- Výběrem moznosti
- Převrátit svisle
- Převrátíme duplikát písmene X ve vertikálním směru
- Stiskneme ENTER pro potvrzení transformace
- Stiskem klávesy V zvolíme, nastroj Přesun a přetáhneme toto svisle převracené písmeno X dolů tak, aby se dotýkalo spodní části původního X
- Poté stiskem klávesy G zvolíme nástroj přechod
- Stiskem klávesy D nastavíme barvu Popředí na černou
- Stiskem Enter zobrazíme Výběr přechodu, který se objeví v místě kurzoru
- Vybereme třetí přechod (standardně se jedná o přechod Černá do bílé)
- Klepnutím na ikonu Přidat masku vrstvy ve spodní části paletky Vrstvy přidáme k této převracené vrstvě Masku vrstvy
- Poté klepneme nástrojem Přechod téměř ve spodní části obrázku a táhneme jim nahoru, dokud nenarazíme na spodní část původního X
- Tím zeslabíme Kryti této převracené vrstvy ze 100% až na 0% ve spodní části, což bude působit dojmem, ze X vrhá odraz
- Efekt je hotov
- Výsledný obrázek
Publicité
Publicité
Commentaires


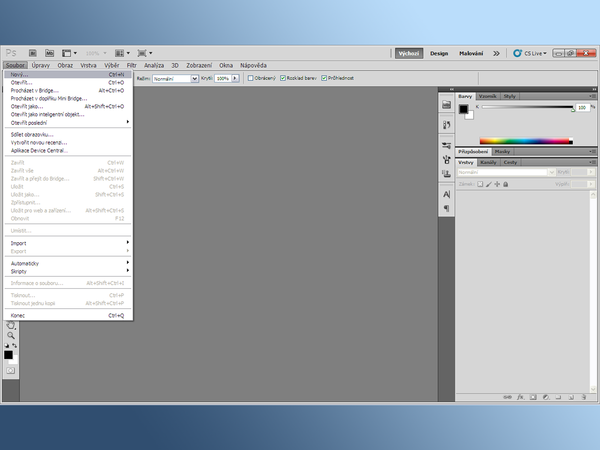
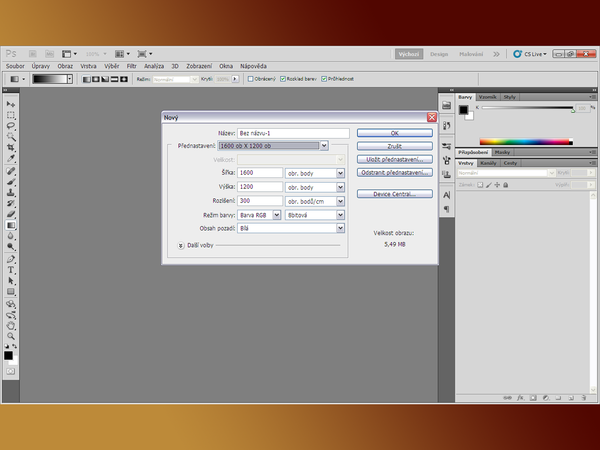

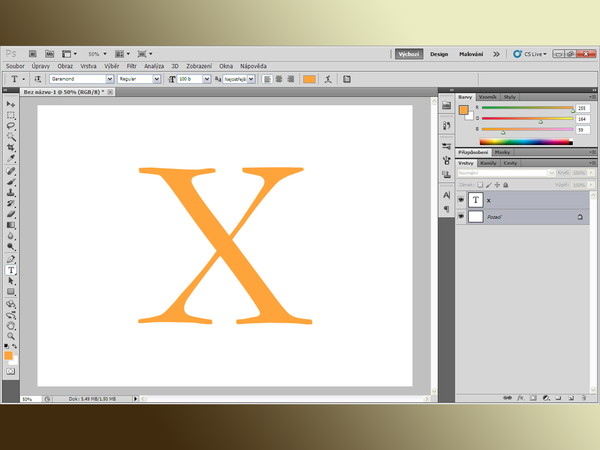
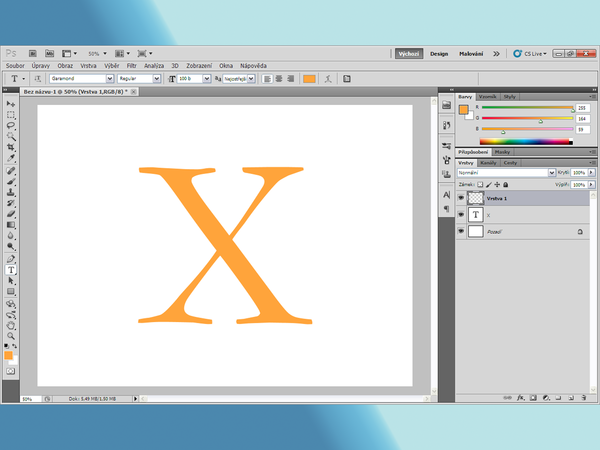

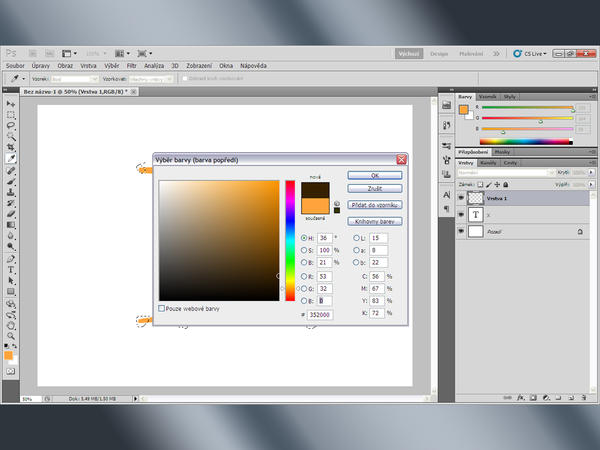

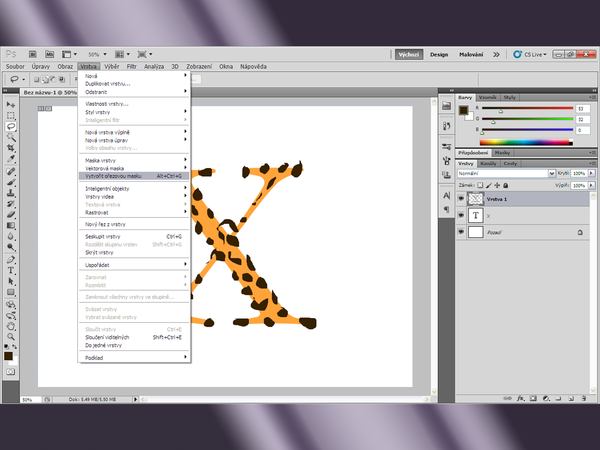

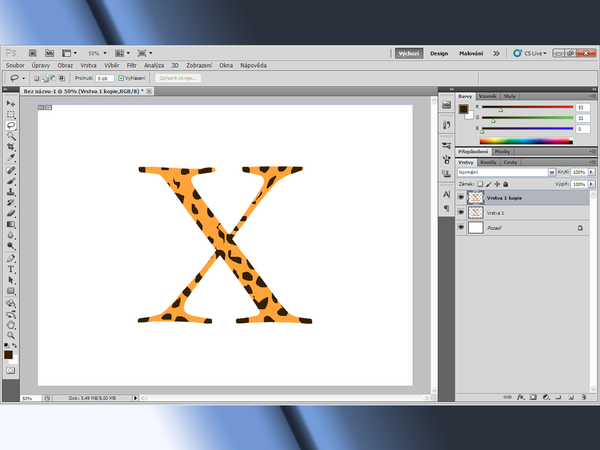

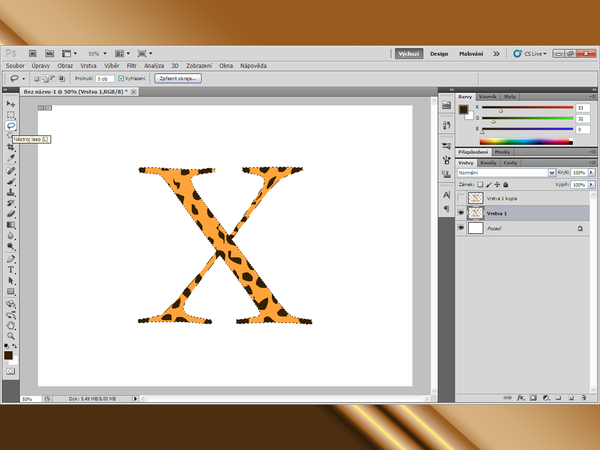
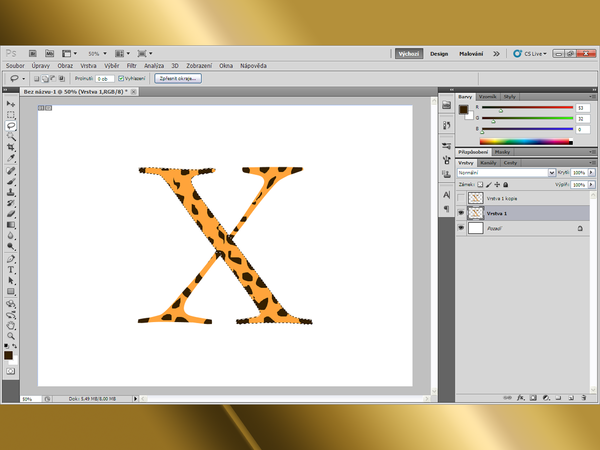
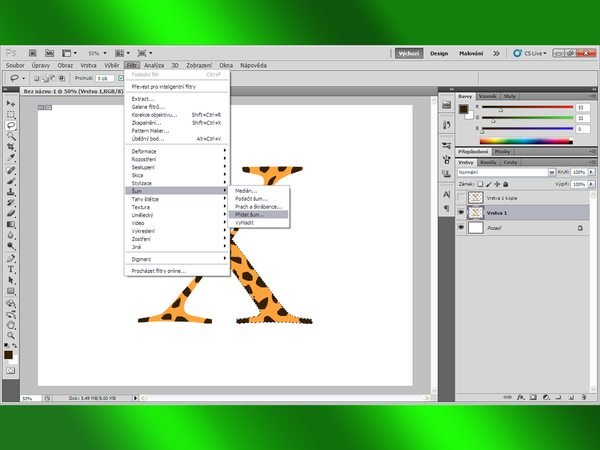
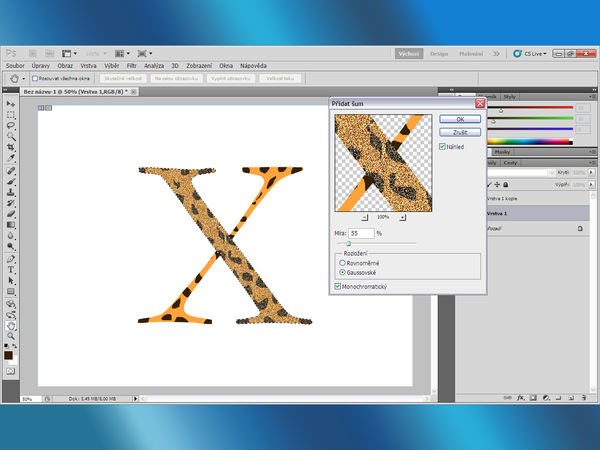
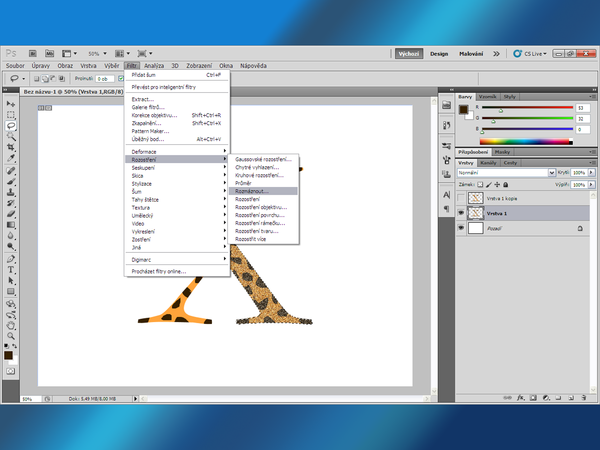
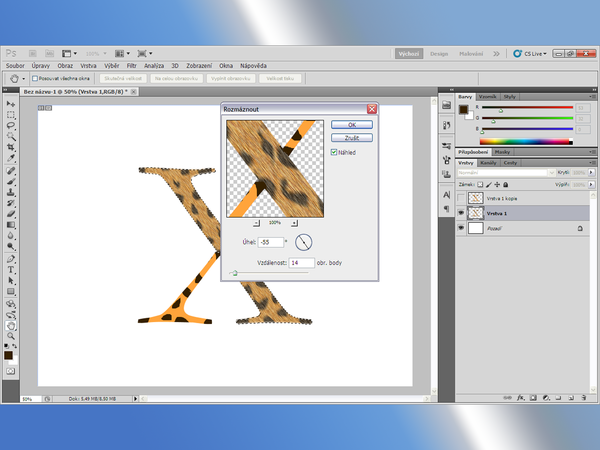
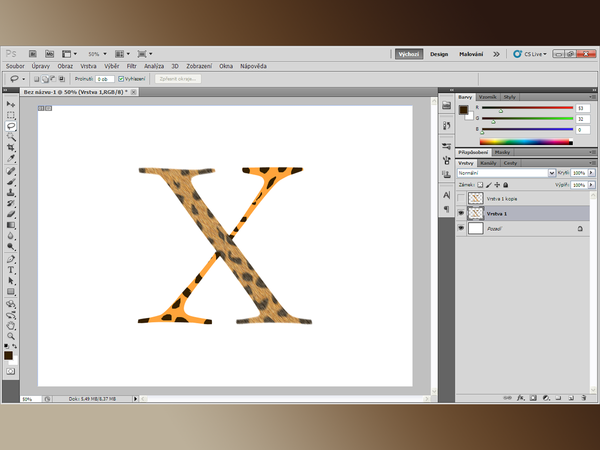
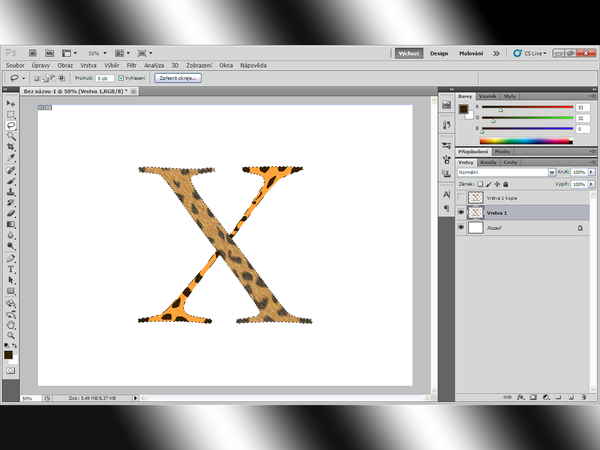
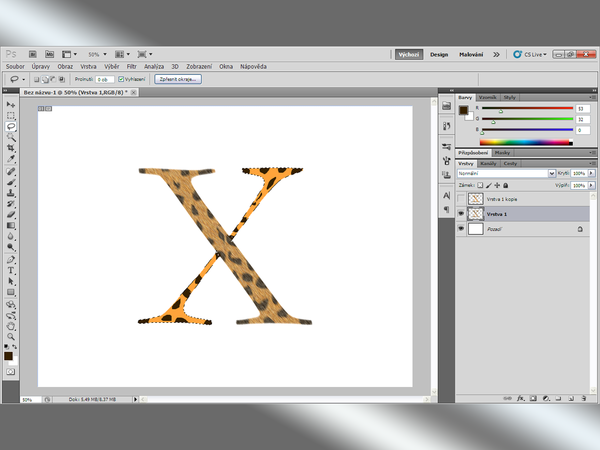
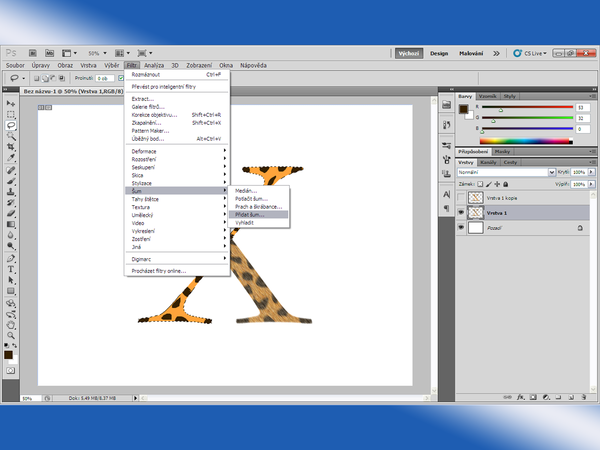
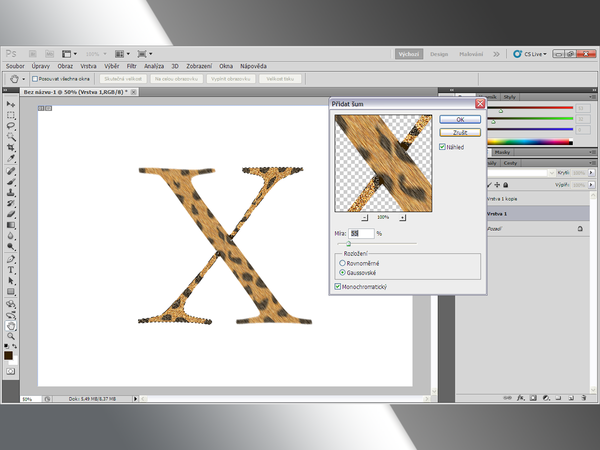
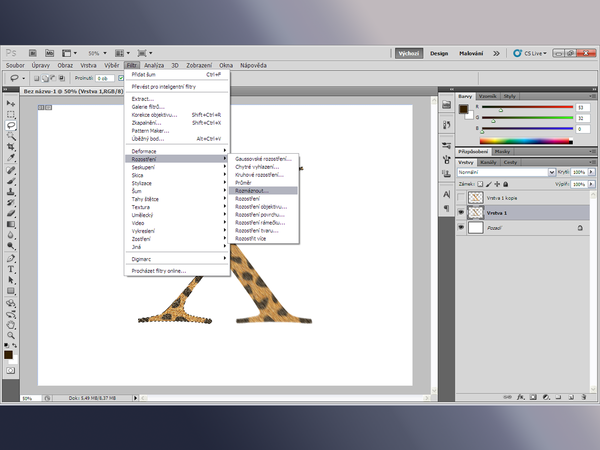

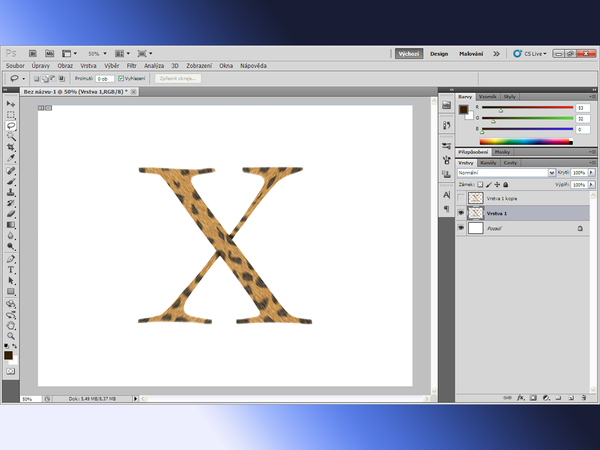
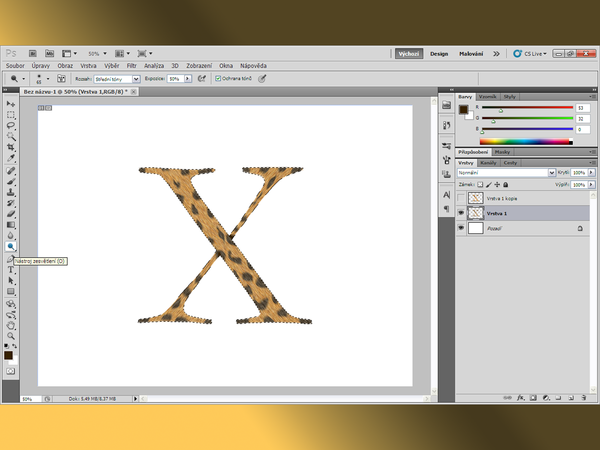
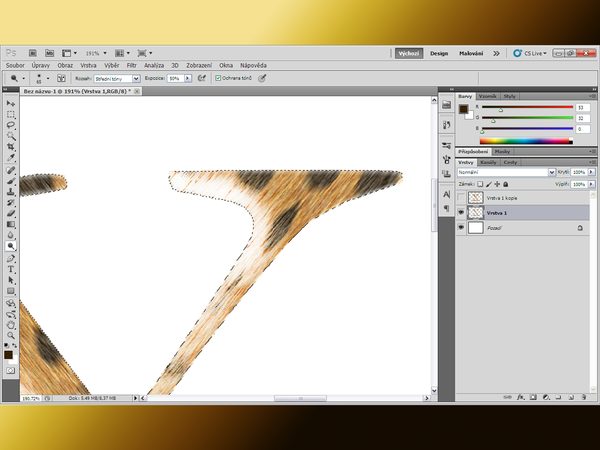
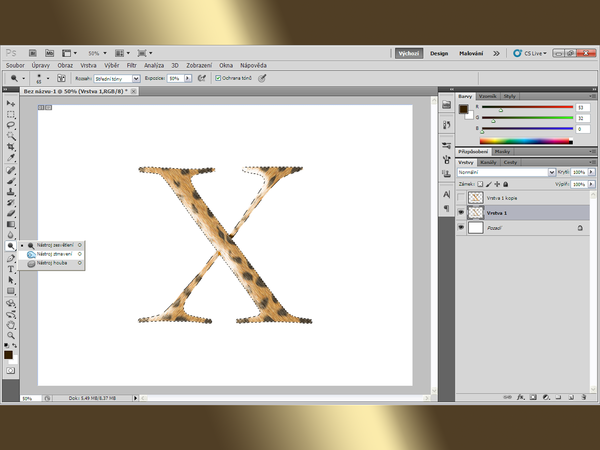

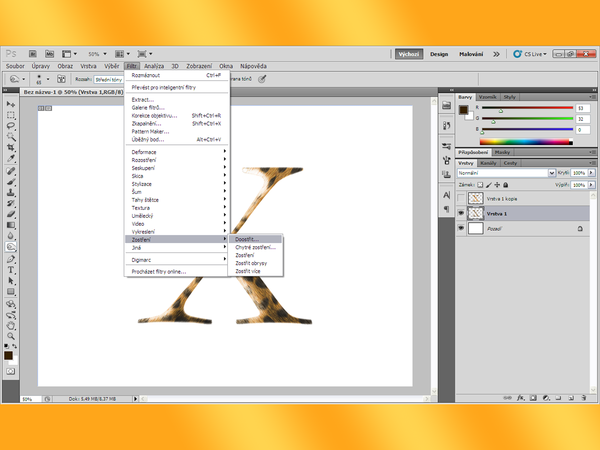
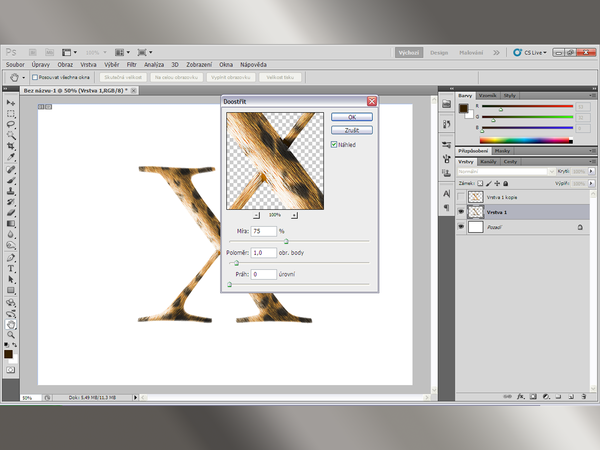
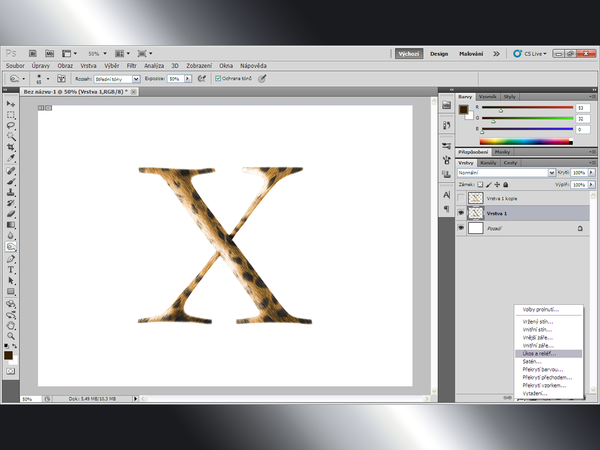

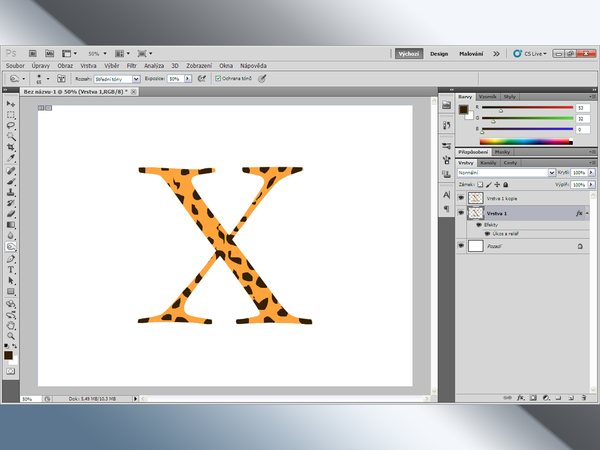
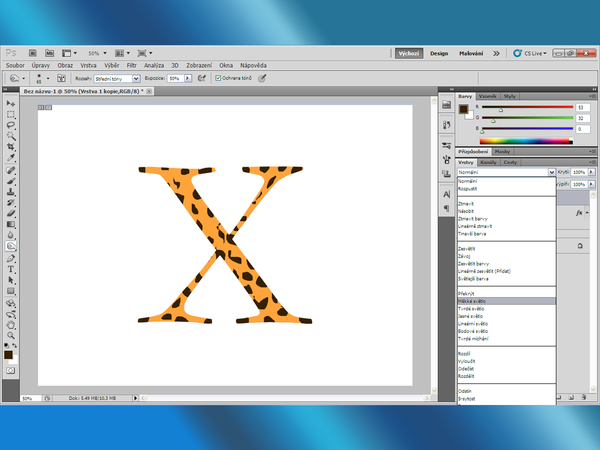

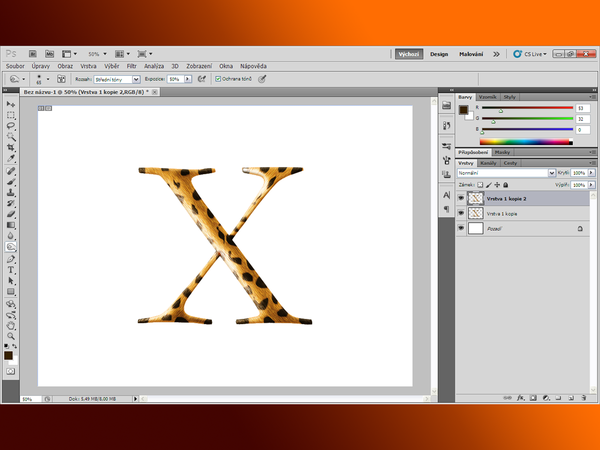
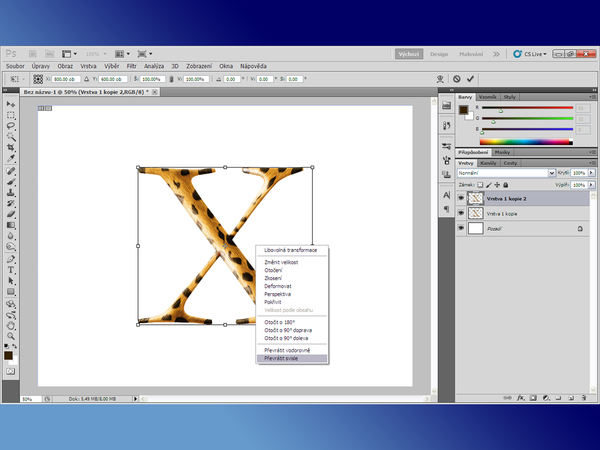
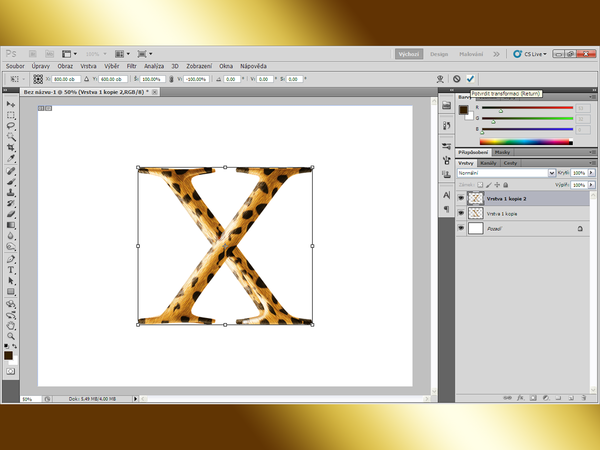

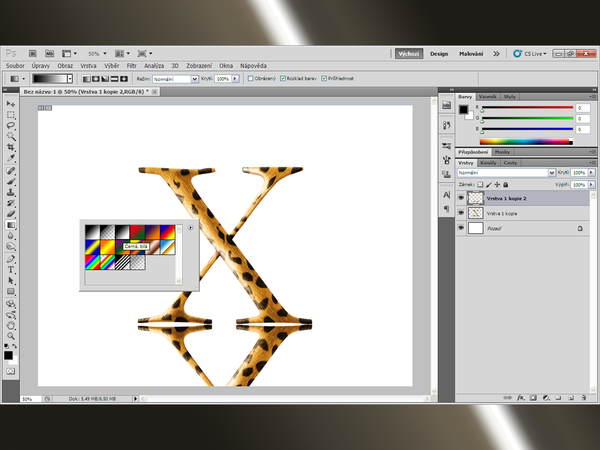




/https%3A%2F%2Fstorage.canalblog.com%2F61%2F22%2F1042824%2F116204996_o.jpg)
/https%3A%2F%2Fstorage.canalblog.com%2F26%2F89%2F1042824%2F114827576_o.jpg)
/https%3A%2F%2Fstorage.canalblog.com%2F53%2F87%2F1042824%2F114827565_o.jpg)
/https%3A%2F%2Fstorage.canalblog.com%2F51%2F53%2F1042824%2F114827556_o.jpg)