26 janvier 2014
Vodní muž- L’homme liquide
Vodní muž- L’homme liquide
Download Source Files- Télécharger des fichiers de source- Stáhněte si zdrojové soubory
http://ulozto.sk/xX1jNyNX/vodni-muz-l-homme-liquide-psd-7z
- Nejdříve si vytvoříme nový dokument
- V panelu nabídek zvolíme:
- Soubor> Nový
- Otevře se nám dialogové okno
- D'abord, créez un nouveau document
- Dans la barre de menu, sélectionnez:
- Fichier> Nouveau
- Nous allons ouvrir une boîte de dialogue
- Dialogové okno nastavte podle obrázku
- Nezapomeňte nastavit barvu pozadí na černou
- Klikněte na OK
- Vous allez créer un nouveau document avec des paramètres comme sur l'imageci-dessous
- Ne pas oublier de régler la couleurd'arrière-plan en noir
- Cliquezsur OK
- Vytvoříme si novou vrstvu
- V panelu nabídek zvolíme:
- Vrstva> Nová> Vrstva
- Otevře se nám dialogové okno
- Nous allons créer un nouveau calque
- Dans la barre de menu, sélectionnez:
- Calque> Nouveau>Calque
- Nous allons ouvrir une boîte de dialogue
- Klikněte na OK, neprovádějte žádné změny
- Cliquezsur OK, aucun changement nécessaire
- V panelu vrstev po pravé straně se nám vytvořila vrstva 1
- V panelu nástrojů zvolíme nástroj: Plechovka barvy
- Barvu popředí necháme bílou
- Dans le panneau de Calques, côté droit, nous avons créer un calque- Vrstva 1
- Dans la barred'outils, sélectionnez l'outil: Pot de peinture
- Laissez la couleur de premier plan blanc
- Vyplníme vrstvu bílou barvou
- Remplissez d'un clic ce nouveau calque
- Pod panelem vrstev kliknete na značku Fx a zvolte: Překrytí přechodem
- Otevře se vám dialogové okno
- Cliquez sur le Fx sous le panneau de calques et sélectionnez: Incrustation en dégradé ou
- Calque> Style de calque>Incrustation en dégradé
- Nous allons ouvrir une boîte de dialogue
- Klikneme na: Klepnutím upravíte Přechod (Barevna linka)
- Otevře se nám dialogové okno na nastavení barvy
- Klikněte dvakrát na levou zarážku barvy
- Nastavte barvu tak jako na obrázku
- Po nastavení klikněte na OK
- Cliquez sur la ligne: cliquez pour modifier le dégradé (À côté le dégradé)
- Nous allons ouvrir une boîte de dialogue pour définir la couleur
- Cliquez deux fois sur la flèche: Étape de dégradé qu'elle se trouve à gauche
- Régler la couleur comme sur l'image ci-dessous et cliquezsur OK
- Nastavte Umístění zarážky barvy na 40%
- Régler la positionsur 40%
- Klikněte dvakrát na pravou zarážku barvy
- Nastavte barvu tak jako na obrázku
- Po nastavení klikněte na OK
- Cliquez deux fois sur la flèche: Étape de dégradé qu'elle se trouve à droite
- Régler la couleur comme sur l'image ci-dessous et cliquez sur OK
- Nastavte Umístění zarážky barvy na 80%
- Po nastavení klikněte na OK
- Réglez la position sur 80%
- Cliquezsur OK
- Dialogové okno pro zbývající parametry nastavte podle obrázku
- Po nastavení klikněte na OK
- La boîte de dialogue pour les paramètres restants vous allez réglez comme sur l'image ci-dessous
- Cliquezsur OK
- Vytvoříme si novou vrstvu:
- Vrstva> Nová> Vrstva
- Otevře se nám dialogové okno
- Nous allons créer un nouveau calque:
- Calque> Nouveau>Calque
- Nous allons ouvrir une boîte de dialogue
- Klikněte na OK, neprovádějte žádné změny
- Cliquezsur OK, aucun changement nécessaire
- Zvolíme nástroj: Plechovka barvy (G)
- Sélectionnez l'outil: Pot de peinture (G)
- Klikněte v panelu nástrojů na čtvereček: Nastavit barvu popředí
- Otevře se nám dialogové okno, které vyplňte tak jako na obrázku
- Potvrďte, kliknutím na tlačítko OK
- Cliquez sur la case de la barre d'outils: Définir la couleur de premier plan
- Nous allons ouvrir une boîte de dialogue, remplissez les paramètres de la couleur comme sur l'image ci-dessous
- Validez en cliquantsur OK
- Pomocí nástroje: Plechovka barvy, vyplňte vrstvu modrou barvou
- Avec l'outil: Pot de peinture, remplissez lecalque par la couleur bleue
- Nyní přidáme masku vrstvy
- V panelu nabídek zvolíme:
- Vrstva> Maska vrstvy> Odkrýt vše
- Nous allons rajouter un masque de fusion
- Dans la barre de menu, sélectionnez:
- Calque> Masque de fusion>Tout faire apparaître
- Zvolíme nástroj: Štětec (B), měkký kulatý a nastavíme jeho velikost na 1800 obrazových bodů
- Za pomocí pravítka a vodítek si označte střed
- Sélectionnez l'outil: pinceau (B), Arrondi flou et définissez sa taille à 1800 pixels
- Avec l'outil règles et magnétisme marquez le centre du calque
- Klikněte pomocí nástroje: Štětec dvakrát nebo třikrát do středu
- Cliquez deux ou trois fois avec l'outil pinceau, afin de faire disparaître le centre
- Nyní umístíme postavu, na které budeme chtít vytvořit efekt
- V panelu nabídek zvolíme:
- Soubor> Umístit
- Otevře se nám dialogové okno
- Umístíme fotografii
- Nous allons placer le personnage dans notre composition
- Dans la barre de menu, sélectionnez:
- Fichier>importer
- Nous allons ouvrir une boîte de dialogue
- Placez votre image
- Pokud je fotografie příliš velká, stiskněte kombinaci kláves CTRL + T, pro snížení velikosti
- Umístěte fotografii do středu vrstvy
- Nezapomeňte držet stisknutou klávesu Shift, chcete-li zachovat poměr rozlišenífotografie
- Potvrďte kliknutím na klávesu ENTER
- Si la photo est trop grande, faites CTRL+T pour en réduire la taille
- Positionnez l'image au centre du calque
- N'oubliez pas de garder la touche Maj enfoncée pour conserver les proportions de l'image
- Validez en cliquantsur ENTER
- Pomocí nástroje: kouzelná hůlka nebo nástroje: Pero, vytvoříme výběr okolo muže, čímž vymažeme černé pozadí
- Utilisez l'outil: baguette magique ou d'outils:Plume (P), créer une sélection autour de l'homme pour effacer le fond noir
- Pokud jste použily nástroj: kouzelná hůlka, v panelu nabídek zvolte:
- Výběr > Inverze
- Tím vytvoříte výběr okolo muže
- Pokuď použijete nástroj pero, vytvoříte v panelu vrstev vrstvu Odpovídající vámi vybrané formě
- Si vous avez utilisé l'outil: baguette magique dans la barre de menus, sélectionnez:
- Sélection> Intervertir
- Cela va créer une sélection autour de l'homme
- Pokud jste použily nástroj: kouzelná hůlka, a vytvořily jste výběr okolo muže, pomocí kláves CTRL+J vytvoříte kopii našeho výběru. V panelu vrstev dosáhnete to samé rozložení vrstev.
- Kliknete na ikonu oka vrstvy: Postava, tak aby se vám zobrazila pouze vrstva 3.
- Případné úpravy se mohou vykonat pomocí nástroje guma.
- Si vous avez utilisé l'outil: baguette magique, et vous avez créé une sélection autour de l'homme en utilisant CTRL J pour créer une copie de notre choix. Dans le panneau des calques vous devrez avoir les mêmes compositions des calques comme sur l'image ci-dessous.
- Cliquez sur l'icône de l'œil du calque: l'homme de sorte que vous allez voir juste le calque 3
- Les ajustements peuvent être effectués à l'aide de l'outil gomme
- V případě že jste Použily nástroj: Pero, vytvoříme výběr kolem muže a v panelu vrstev se Vám vytvoří vrstva muže a vedle ní forma našeho výběru. Výhoda tohoto kroku je ta, že se Můžeme kdykoliv vrátit a nebe provést libovolné úpravy.
- Zároveň v dalším kroku vymažeme určité části těla, které budeme chtít nahradit tekoucí vodou, kterou použijeme na vytvoření našeho efektu.
- Vymažeme: Boty a části rukou tak jako na obrázku
- Si vous avez utilisé l'outil: Plume, vous allez créer une sélection au tour de l'homme. Dans le panneau de calques nous allons créer un calque avec une forme. L'avantage de cette sélection est que nous pouvons toujours corriger notre sélection ou revenir en arrière.
- Dans le même temps à l'étape suivante pour supprimer une partie spécifique du corps que nous voulons remplacer par l'eau, que nous utilisons pour créer notre effet.
- Supprimer: Chaussures, partie de la main, comme sur l'image ci-dessous
- Otevřete zdrojový soubor, který si můžete stáhnout v úvodu tohoto tutoriálu. Přetáhněte jednu vrstvu vody ze složky: Eau 1. Tato vodní křivka umožňuje vytvořit spodní nohy. Stiskněte kombinaci kláves CTRL+ T aktivujte: Libovolná transformace, a změňte velikost , úhel a sílu vody v noze.
- Ouvrez le fichier source que vous pouvez télécharger pour ce tutoriel. Faites un glisser-déposer du calque eau 1 dans votre composition. Cette courbe d'eau vous permettra de créer la jambe du bas. Appuyez sur CTRL T pour activer la transformation libre puis modifiez la taille et l'angle pou adapter au mieux la courbe d'eau à la jambe.
- Otevřete zdrojový soubor, který si můžete stáhnout v úvodu tohoto tutoriálu. Přetáhněte jednu vrstvu vody ze složky: Eau 2. Tato vodní křivka umožňuje vytvořit spodní nohu a vodu za mužem. Stiskněte kombinaci kláves CTRL+ T aktivujte: Libovolná transformace, a změňte velikost , úhel a sílu vody.
- Ouvrez le fichier source que vous pouvez télécharger pour ce tutoriel. Faites un glisser-déposer du calque eau 2 dans votre composition. Cette courbe d'eau vous permettra de créer la jambe du bas et l'eau qu'elle se trouve derrière de l'homme comme sur l'image ci-dessous. Appuyez sur CTRL+ T pour activer la transformation libre puis modifiez la taille et l'angle pou adapter au mieux la courbe d'eau à la jambe.
- Otevřete zdrojový soubor, který si můžete stáhnout v úvodu tohoto tutoriálu. Přetáhněte jednu vrstvu vody ze složky: Eau 3. Tato vodní křivka umožňuje vytvořit část pravé ruky. Stiskněte kombinaci kláves CTRL+ T aktivujte: Libovolná transformace, a změňte velikost , úhel a sílu vody.
- Ouvrez le fichier source que vous pouvez télécharger pour ce tutoriel. Faites un glisser-déposer du calque eau 3 dans votre composition. Cette courbe d'eau vous permettra de créer une partie de la main droite. Appuyez sur CTRL+ T pour activer la transformation libre puis modifiez la taille et l'angle pou adapter au mieux la courbe d'eau .
- Otevřete zdrojový soubor, který si můžete stáhnout v úvodu tohoto tutoriálu. Přetáhněte jednu vrstvu vody ze složky: Eau 4. Tato vodní křivka umožňuje vytvořit druhou část pravé ruky. Stiskněte kombinaci kláves CTRL+ T aktivujte: Libovolná transformace, a změňte velikost , úhel a sílu vody.
- Ouvrez le fichier source que vous pouvez télécharger pour ce tutoriel. Faites un glisser-déposer du calque eau 4 dans votre composition. Cette courbe d'eau vous permettra de créer la deuxième partie de la main droite. Appuyez sur CTRL+T pour activer la transformation libre puis modifiez la taille et l'angle pou adapter au mieux la courbe d'eau .
- Otevřete zdrojový soubor, který si můžete stáhnout v úvodu tohoto tutoriálu. Přetáhněte jednu vrstvu vody ze složky: Eau 3. Tato vodní křivka umožňuje vytvořit levou část ruky. Stiskněte kombinaci kláves CTRL+ T aktivujte: Libovolná transformace, a změňte velikost , úhel a sílu vody.
- Dejte pozor aby jednotlivé umístění vrstev bylo shodné tak jako na obrázku
- Ouvrez le fichier source que vous pouvez télécharger pour ce tutoriel. Faites un glisser-déposer du calque eau 5 dans votre composition. Cette courbe d'eau vous permettra de créer partie de la main gauche. Appuyez sur CTRL+T pour activer la transformation libre puis modifiez la taille et l'angle pou adapter au mieux la courbe d'eau .
- Faire attention que les calques soient au même emplacement dans le panneau des calques comme sur l'image ci-dessous
- Výsledná fotografie
Publicité
Publicité
Commentaires



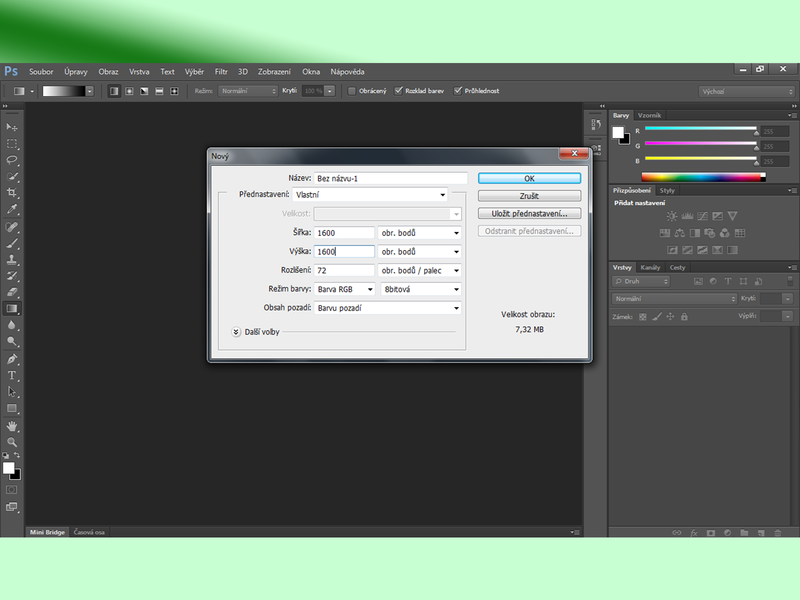
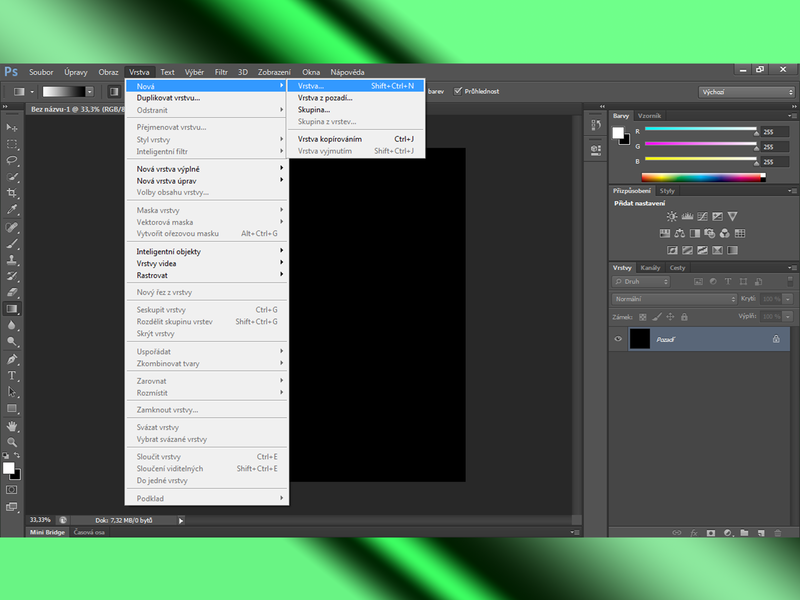
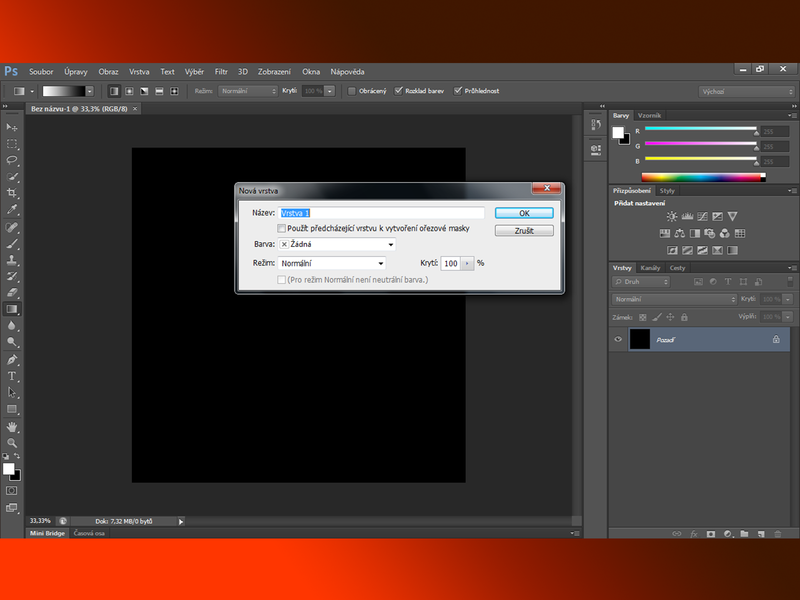

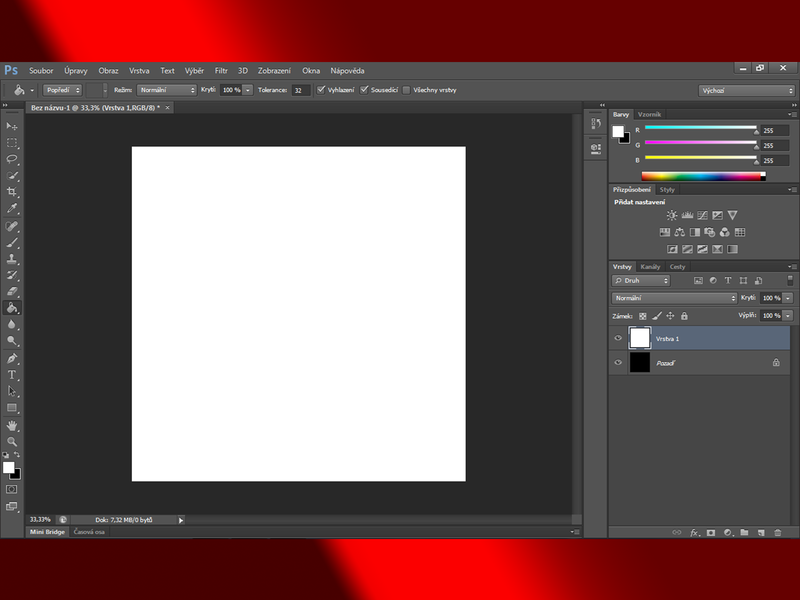

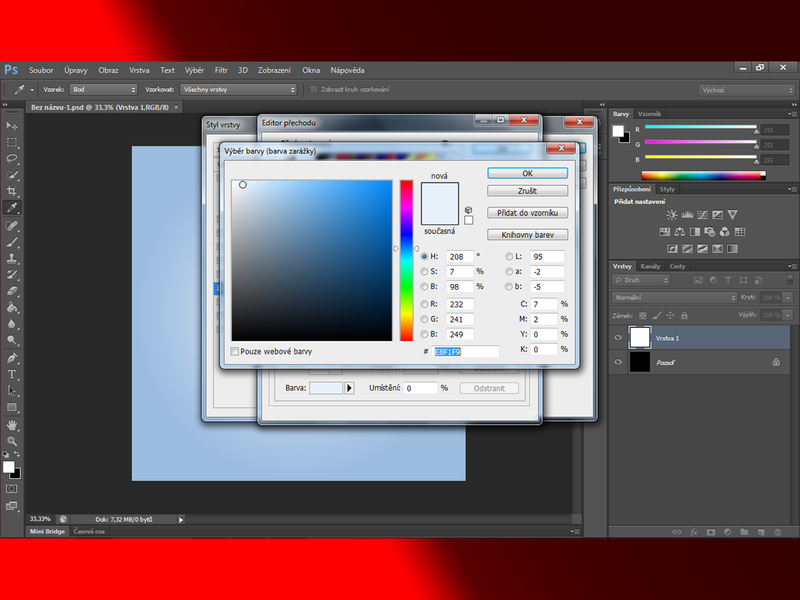
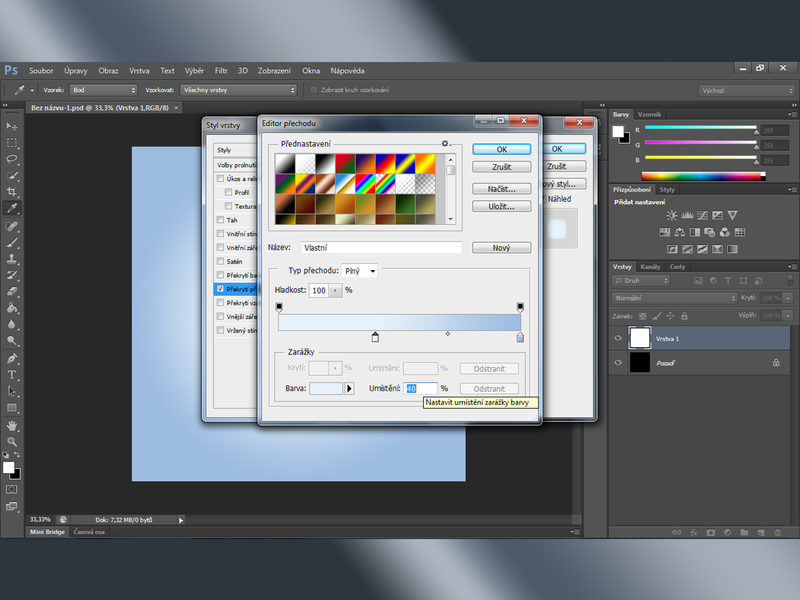

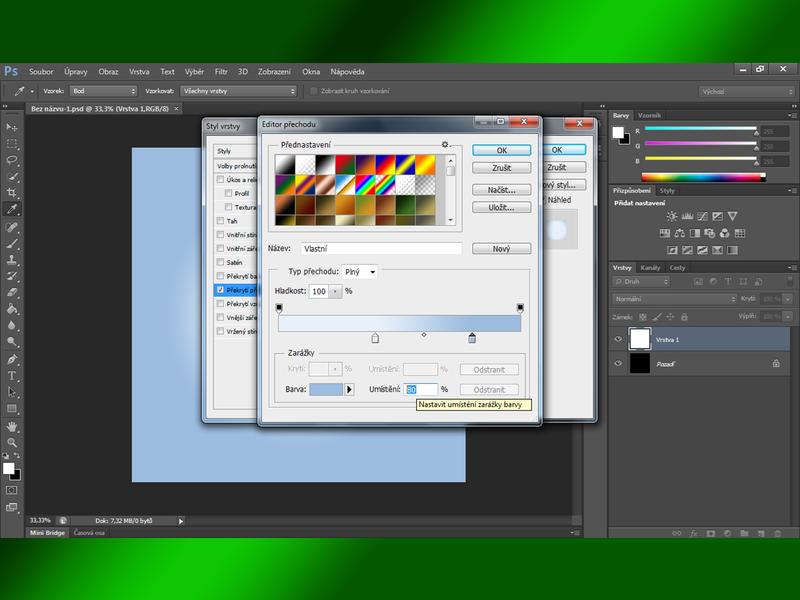

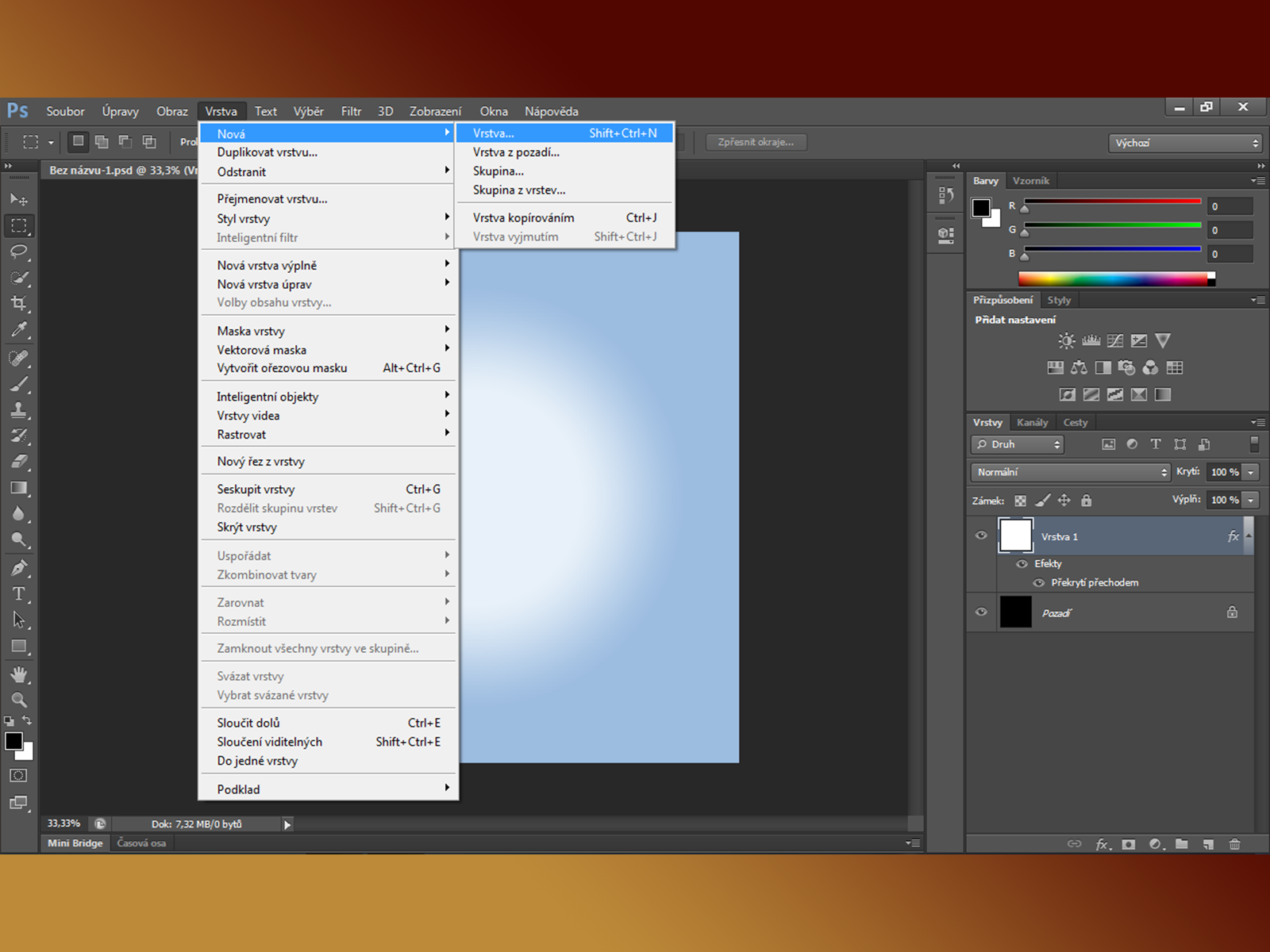
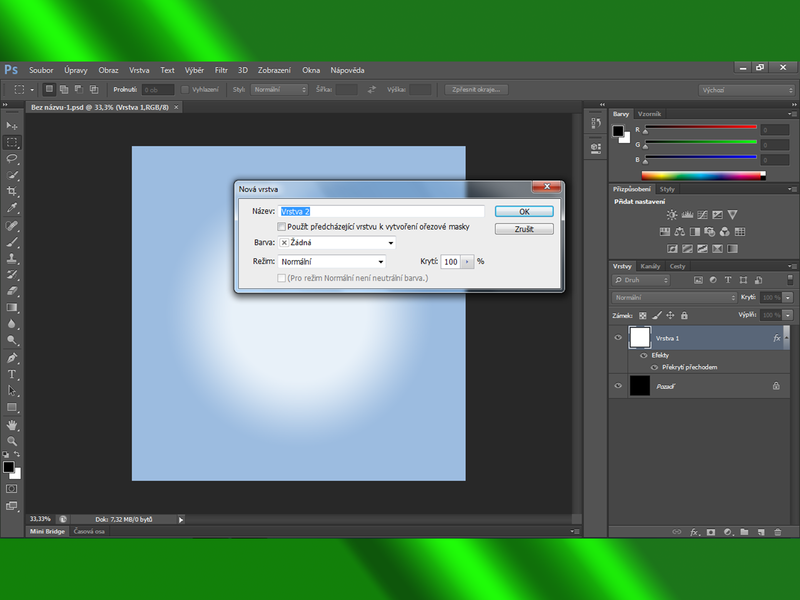



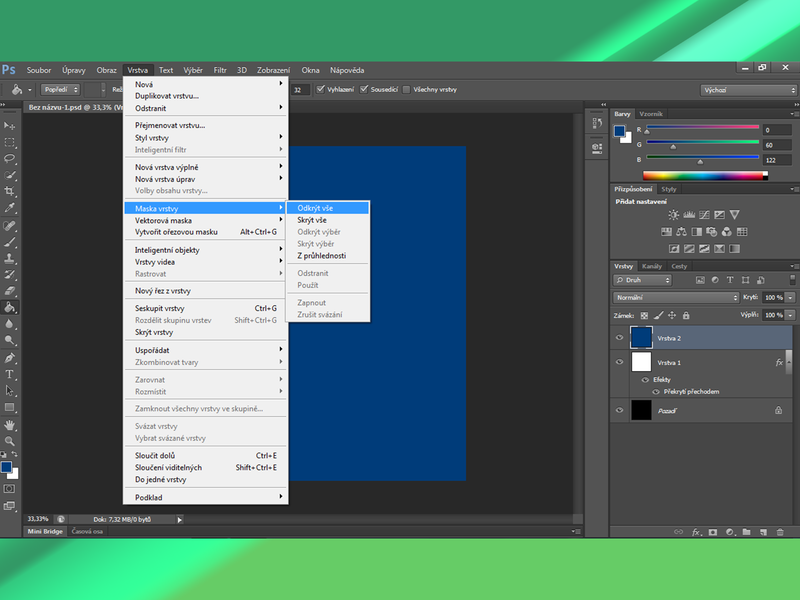
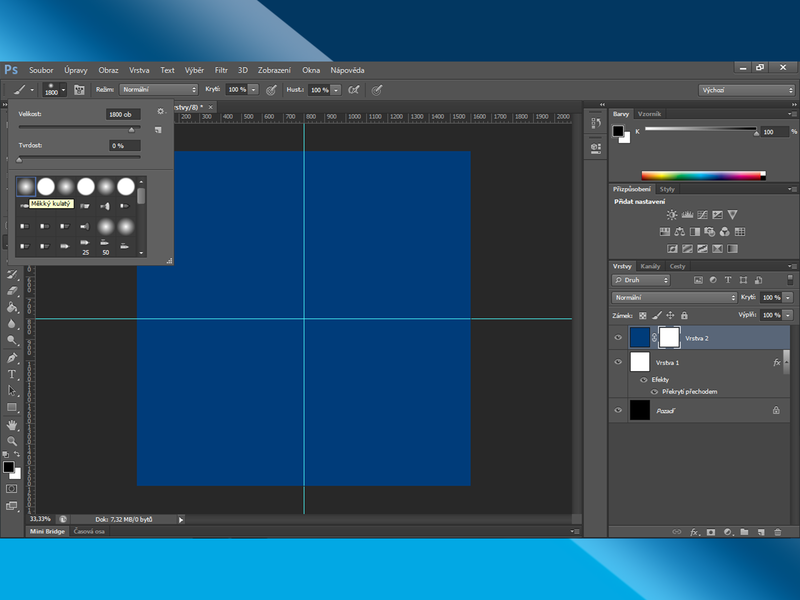

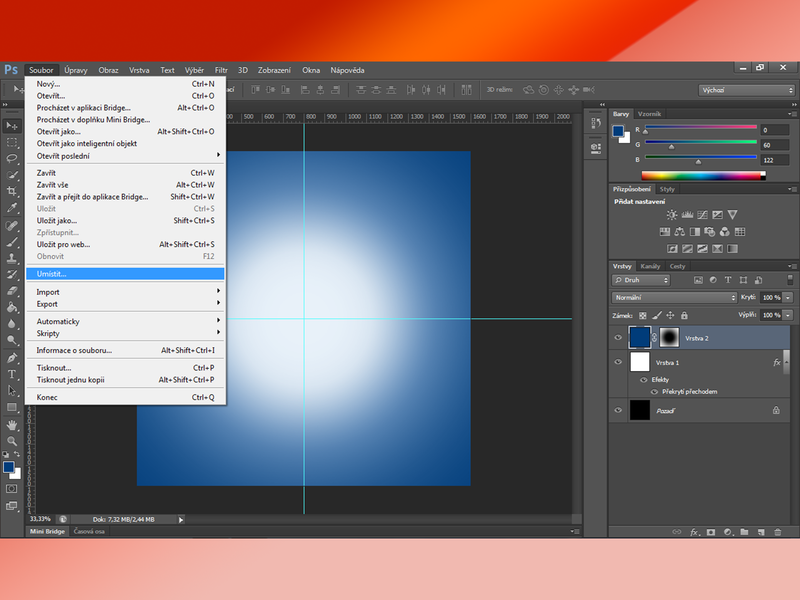



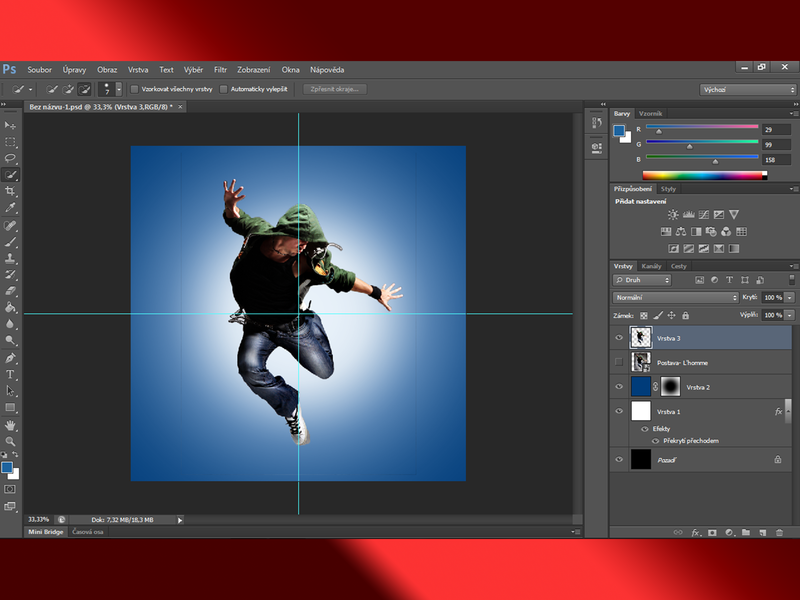
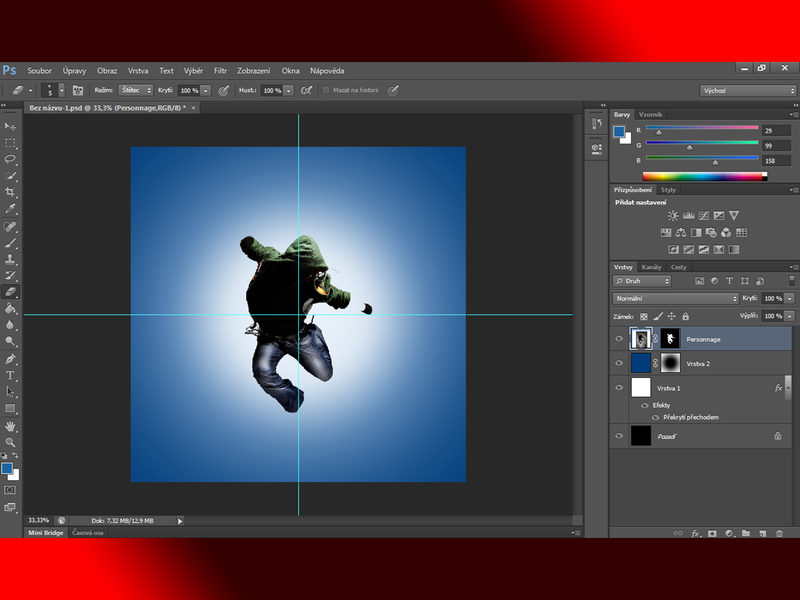
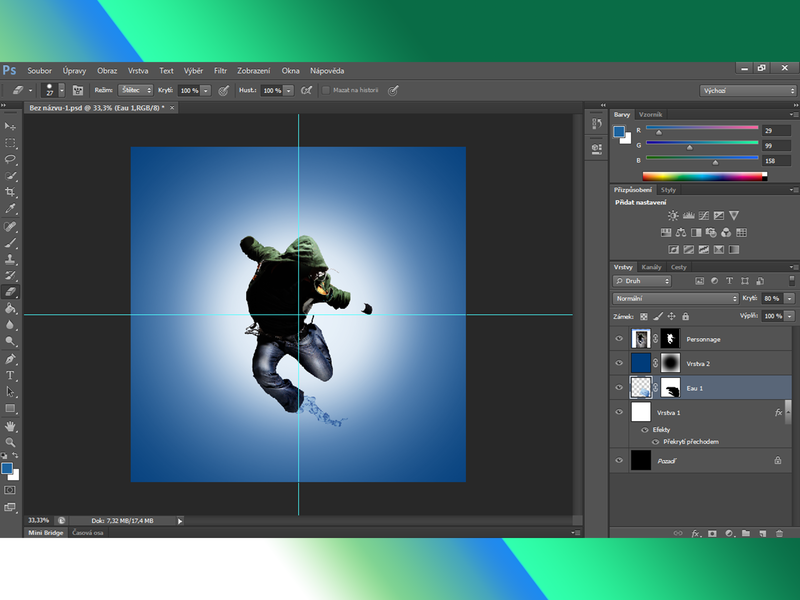







/https%3A%2F%2Fstorage.canalblog.com%2F61%2F22%2F1042824%2F116204996_o.jpg)
/https%3A%2F%2Fstorage.canalblog.com%2F26%2F89%2F1042824%2F114827576_o.jpg)
/https%3A%2F%2Fstorage.canalblog.com%2F53%2F87%2F1042824%2F114827565_o.jpg)
/https%3A%2F%2Fstorage.canalblog.com%2F51%2F53%2F1042824%2F114827556_o.jpg)