6 octobre 2012
Stín vypráví příběh
Stín vypráví příběh
Tato technika vypráví příběh a myšlenka vržení stínu, který odhaluje skutečnou osobu nebo skutečný úmysl.
- V panelu nabídek zvolíme položku
- Soubor> Otevřít
- Otevře se nám dialogové okno
- V dialogovém oknu zvolíme fotografii, do které chceme přidat stín. V našem případě to bude stín kulturisty, který má evokovat budoucího muže skrytého v malém chlapci s činkami
- Otevřeme fotografii, která má posloužit jako stín
- V panelu nabídek půjdeme na položku
- Soubor> Otevřít
- Otevře se nám dialogové okno a vněm si najdeme naší fotografii, která má posloužit jako stín
- Vložíme fotografii kulturisty, který poslouží jako stín
- Musíme začít vytvořením, výběru kolem kulturisty
- Stiskem klávesy W vyvoláme, nástroj kouzelná hůlka
- Pomoci nástroje kouzelná hůlka klepneme na pozadí kulturisty a tím si ho cele označíme
- Ted když je, vybráno celé pozadí použijeme starý trik- pokud výběr, invertujeme, vybereme všechno kromě pozadí
- V nabídce:
- Výběr> Doplněk
- Vytvoříme, výběr kulturisty
- Vytvořený výběr okolo kulturisty
- Po vytvoření výběru kulturisty, stiskneme klávesy:
- SHIFT> CTRL> J
- Čímž jej vyjmeme z Vrstvy 0 a zkopírujeme do samostatné vrstvy
- V našem případě je to nově vytvořená vrstva 1, která se vytvořila nad vrstvou 0
- Stiskem klávesy D nastavíme barvu popředí na černou
- Nyní vyplníme kulturistu černou barvou za pomocí kláves
- SHIFT> ALT> BACKSPACE
- Nyní se přepneme zpátky na fotografii s malým chlapcem
- Stlačením klávesy W vyvoláme, nastroj kouzelná hůlka
- Vytvoříme, výběr kolem malého chlapce s činkami
- Ted když je vybráno cele pozadí, znovu použijeme funkci invertovat, čímž vybereme všechno kromě pozadí
- V panelu nabídky zvolíme:
- Výběr> Doplněk
- Čímž vytvoříme, výběr kolem chlapce s činkami
- Viz další obrázek
- Vytvořený výběr okolo chlapce s činkami
- Stiskem CTRL+J vložíme kopii malého chlapce do samostatné vrstvy- vrstva 1
- Ta je pouze kopií, původní malý chlapec je stále na vrstvě pozadí- vrstva 0
- Stiskem klávesy V zapneme, nástroj přesun
- Poté přejdeme do dokumentu s kulturistou
- Klepneme kamkoliv dovnitř obrázku s černým stínem a přetáhneme jej nad fotografii malého chlapce
- Když stín přetáhneme, objeví se před chlapcem, nebo v našem případě ho úplně zakryje
- Abychom umístily stín za malého chlapce, stačí přejit do paletky vrstvy, klepnout na vrstvu se stínem a přetáhnout ji přímo pod kopii vrstvy s malým chlapcem. V našem případě přetáhneme, vrstvu se stínem Vrstva 2 pod vrstvu s malým chlapcem Vrstva 1 viz obrázek- panel vrstev po pravé straně dole
- Nyní kopie vrstvy s malým chlapcem je zcela nahoře vrstva 1, uprostřed je vrstva se stínem vrstva 2 a dole je původní vrstva s malým chlapcem vrstva 0
- Zůstaneme stále ve vrstvě se stínem Vrstva 2. Vyvoláme funkci libovolná transformace pomocí kláves
- CTRL+T
- Podržíme klávesu CTRL, klepneme na horní středový bod ohraničovacího rámečku a přetažením doprava zkosíme rámeček vpravo.
- Nastavení polohy stínu samozřejmě závisí na vaší volbě a představě
- Jakmile budete spokojeni s umístěním stínu, potvrdíte libovolnou transformaci pomoci klávesy ENTER
- Aby byl stín méně intenzivní a přirozenější a prolnul s pozadím, půjdeme do paletky vrstvy a snížíme hodnotu kryti vrstvy se stínem asi na 35%
- Abychom stín změkčily, přejdeme do nabídky
- Filtr> Rozostření> Gaussovské rozostření
- Poté se nám otevře dialogové okno
- V dialogovém oknu Gaussovského rozostření nastavíme hodnotu poloměru obrazových bodů, v mém případě na 5.0
- Tuto hodnotu opět můžete nastavit dle vaší představy
- Nyní si přepneme na vrstvu pozadí Vrstva 0 a změníme barvu našeho pozadí, přičemž použijeme přechod barev
- Pomocí klávesy G vyvoláme nástroj přechod
- Klikneme na volbu přechodu v levém horním rohu a otevře se nám dialogové okno s různými styly přechodu
- Zvolíme libovolný přechod a kliknutím na vrstvu pozadí, podržením levého tlačítka myši a táhnutím směrem nahoru, vytvoříme jakousi imaginární osu a vyplníme, naše pozadí zvoleným přechodem viz následující obrázek
- Výsledný obrázek s novým přechodem
- Následovný postup již poznáte z předcházejících tutoriálů
- Spočívá v uložení našeho obrázku nebo fotografie do požadovaného formátu
- V panelu nabídek zvolíme:
- Soubor> Uložit jako
- Otevře se nám dialogové okno
- Zde si pojmenujeme náš obrázek nebo fotografii
- Zvolíme formát uložení
- Potvrdíme stlačením tlačítka OK nebo uložit
Publicité
Publicité
Commentaires


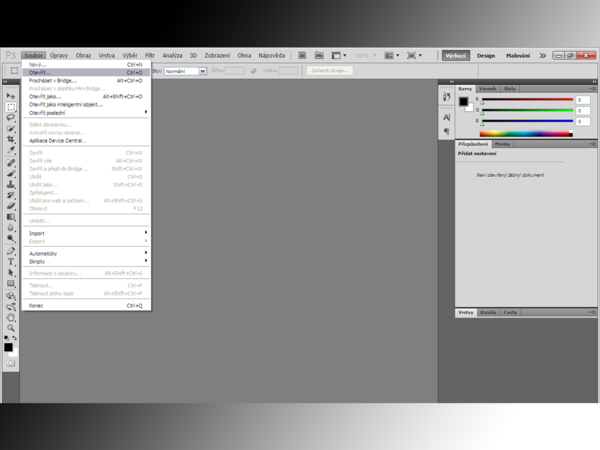

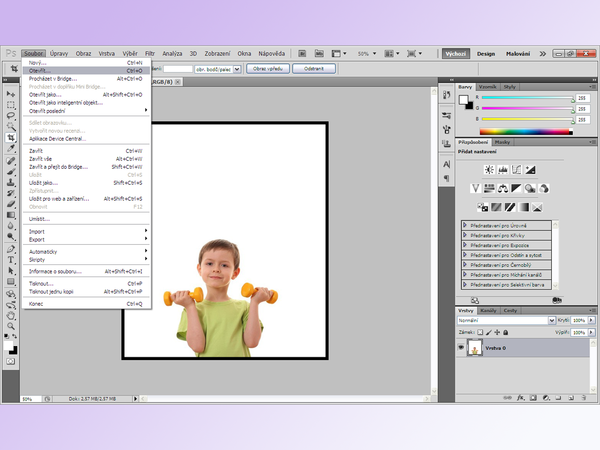

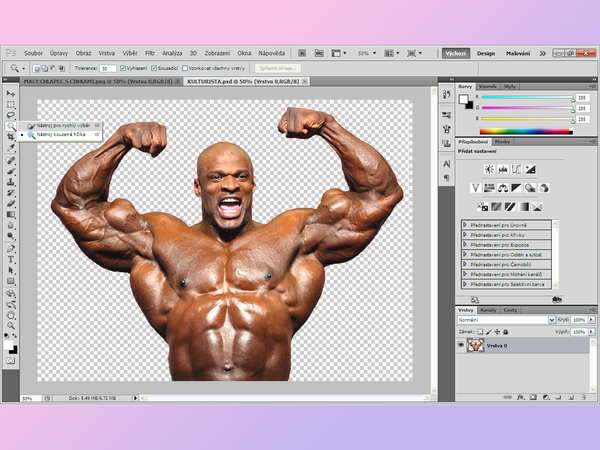
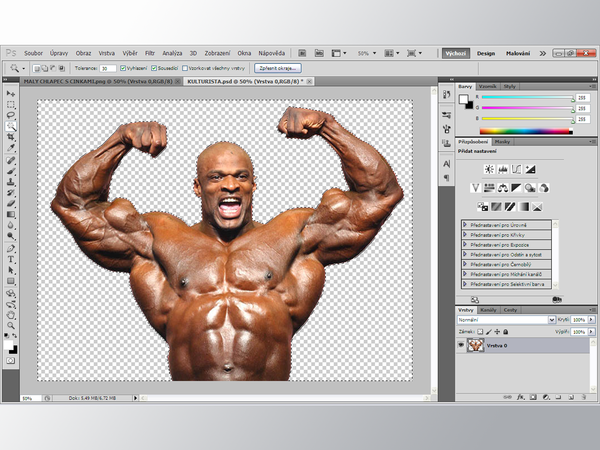

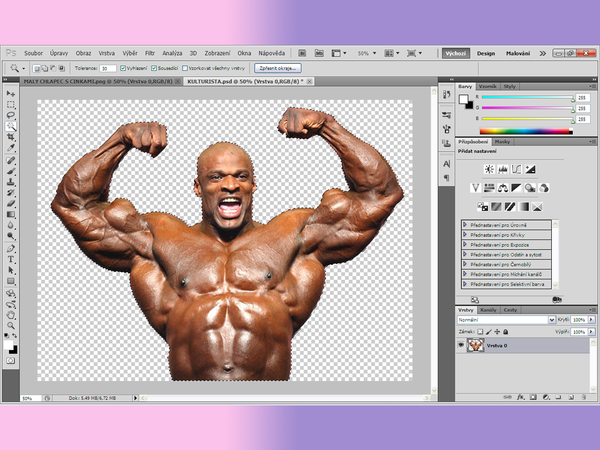
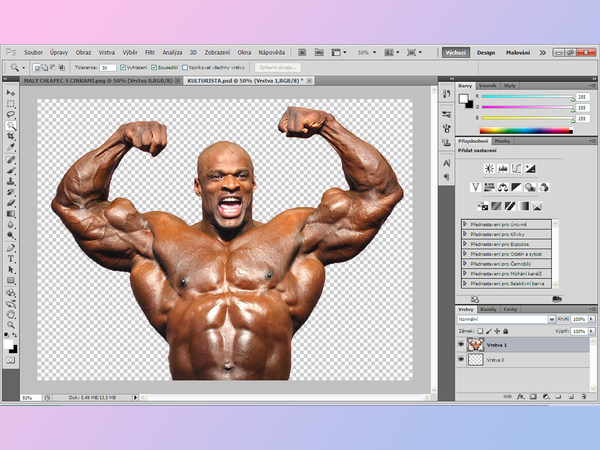



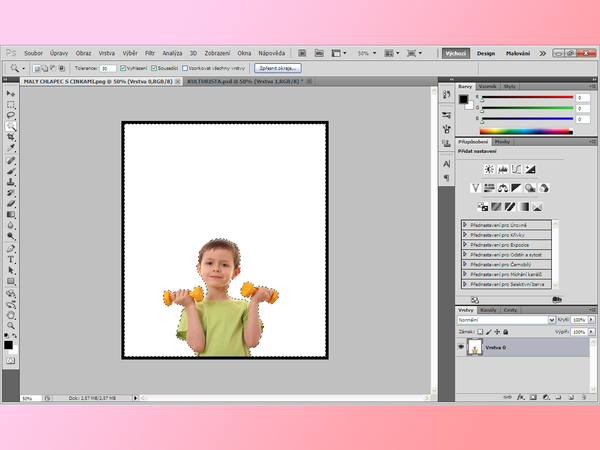

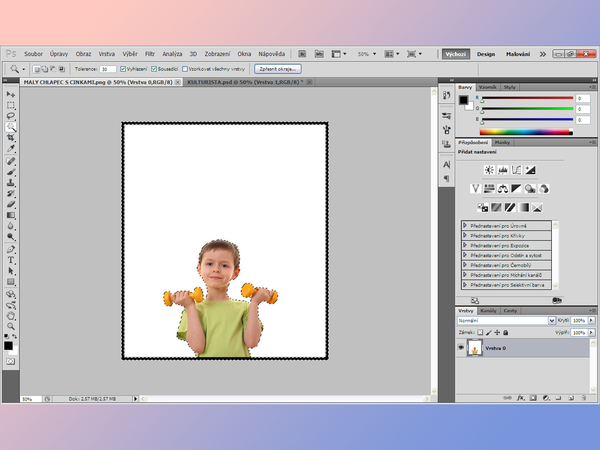
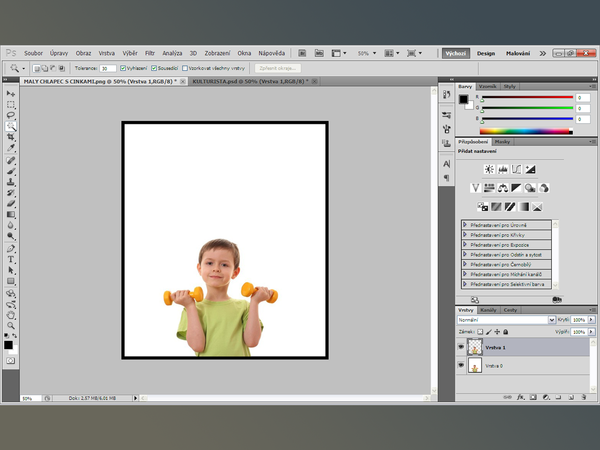


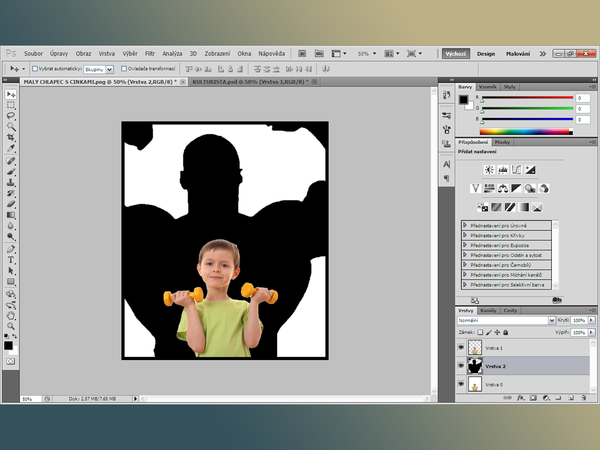
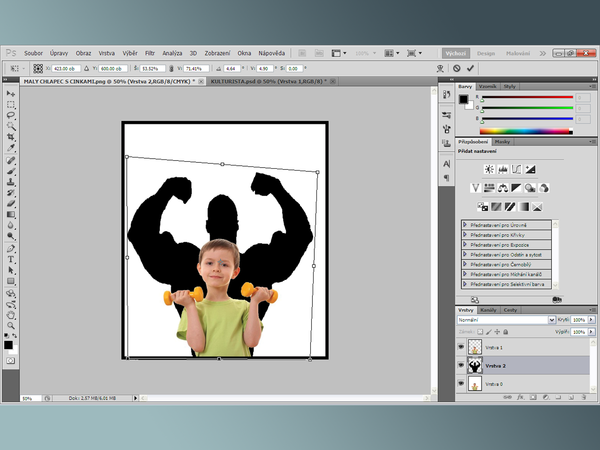



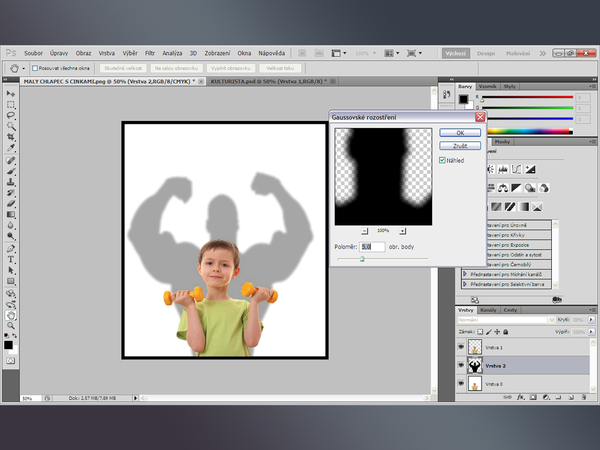
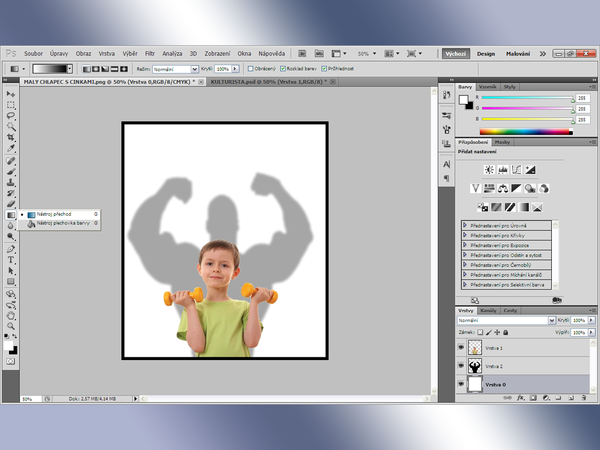

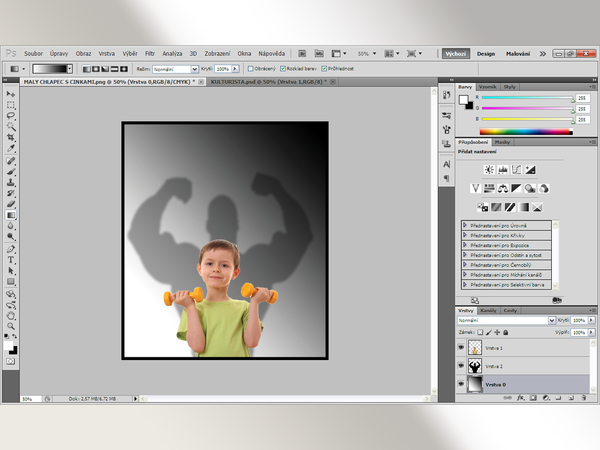

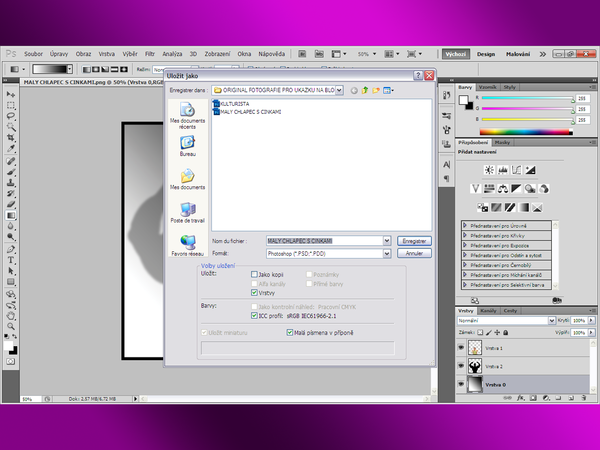


/https%3A%2F%2Fstorage.canalblog.com%2F61%2F22%2F1042824%2F116204996_o.jpg)
/https%3A%2F%2Fstorage.canalblog.com%2F26%2F89%2F1042824%2F114827576_o.jpg)
/https%3A%2F%2Fstorage.canalblog.com%2F53%2F87%2F1042824%2F114827565_o.jpg)
/https%3A%2F%2Fstorage.canalblog.com%2F51%2F53%2F1042824%2F114827556_o.jpg)