7 octobre 2012
Malované obrysy
Malované obrysy
Tato technika spočívá vtom, že fotografii v podstatě smažeme a pak ji zpět domalujeme.
Je populární v úpravách fotografii krajiny nebo portrétů.
V závěru tohoto tutoriálu si ukážeme, jak vytvoříme šablonu a potom do ní můžeme vložit libovolnou fotografii.
- Nejdříve si otevřeme fotografii, se kterou chceme pracovat
- Půjdeme na položku:
- Soubor> Otevřít
- A otevře se nám dialogové okno
- V dialogovém oknu si zvolíme fotografii, se kterou chceme pracovat a potvrdíme tlačítkem OK nebo Otevřít
- Stiskem CTRL+A vytvoříme, výběr okolo celé fotografie
- Pomoci kláves CTRL+ Backspace nebo CTRL+ Delete obrázek smažeme
- Klepnutím na ikonu Nová vrstva ve spodní části paletky Vrstvy vytvoříme novou vrstvu. V našem případě je to vrstva 1
- Z palety nástrojů vybereme nástroj Štětec historie
- V panelu nastaveni nástroje klikneme na šipku vedle čísla 21 v našem případě, a otevřeme výběr přednastavených stop štětců
- Otevře se nám dialogové okno
- V tomto dialogovém oknu si nastavíme stopu štětce
- V našem dialogovém oknu zvolíme tuto stopu:
- Hrubý kruhový se štětinami
- Nastavíme velikost na 111 obrazových bodu
- Dialogové okno nezavírejte, ještě nám zbývá si tuto stopu uložit na další použití
- Stále v dialogovém okně klikneme na čtvereček pod šipkou
- Vytvořit nove přednastavení z této stopy
- Otevře se nám dialogové okno
- Název stopy štětce s obrázkem a velikosti naší stopy
- Následovně si můžeme tuto stopu pojmenovat jinak
- V mém případě název stopy ponechám tak jak je
- Potvrdíme tlačítko OK
- V dialogovém oknu se nám naše nově přednastavená stopa uložila
- Tato stopa se objevila na konci našich přednastavených stop
- Zacneme namalováním několika tahů tímto štětcem z leva doprava napříč oblasti obrázku
- Tím se bude objevovat původní obrázek
- Jakmile náš obrázek dokončíme, vložíme libovolný text
- Klikneme na klávesu T nebo v panelu nástrojů na ikonu:
- Nástroj vodorovný text
- V panelu nastavení nástroje textu klikneme na nastavení barvy textu
- Otevře se nám dialogové okno
- V dialogovém oknu Vyberte barvu textu, zvolíme barvu, s kterou chceme napsat text
- Já jsem si zvolil černou, samozřejmě vy si můžete zvolit barvu, jakou chcete
- Po ukončení nastavení vaší barvy kliknete na tlačítko OK
- Napíšeme samotný text
- Potvrdíme klávesou ENTER nebo tlačítkem potvrdit všechny platné změny vpravo nahoře
- Všimněme si, že nám v panelu vrstev po pravé straně vznikla vrstva textová s názvem Marseille
- Nyní tento text umístíme na naší fotografii, tak jak nám nejvíce bude vyhovovat
- V panelu vrstev máme stále označenou vrstvu Marseille
- V panelu nástrojů zvolíme nástroj přesun
- Umístění textu dle naší volby za pomoci nástroje Přesun
- Nyní je naše fotografie hotova
- Vzpomeňte si, jak jsme vytvořily vrstvu na úplném začátku tohoto projektu
- Díky zvolenému postupu teď můžeme tento obrysový efekt použít jako šablonu pro další fotografie
- Viz následující postup
- Podržíme klávesu CTRL
- Půjdeme do paletky Vrstvy
- A klepneme na vrstvu s naší fotografií
- Tím vložíme okolo celého obrázku výběr
- V našem případě Vrstva 1
- V panelu nabídek zvolíme
- Výběr> Uložit výběr
- Otevře se nám dialogové okno
- Klikneme na OK
- Nyní můžeme tuto vrstvu s fotografií přetažením na ikonu koše v dolní části paletky vrstvy smazat
- Otevřeme jinou fotografii
- Půjdeme na položku
- Soubor> Otevřít
- A zvolíme fotografii, kterou chceme vložit
- Zvolíme, nastroj přesun stiskem klávesy V a přetáhneme tuto fotografii do dokumentu s uloženým výběrem
- Fotografie vložená do našeho výběru
- V nabídce výběr, zvolíme načíst výběr
- Vyber> Načíst výběr
- Otevře se nám dialogové okno
- Dialogové okno
- Z rozbalovací nabídky Kanál zvolte Alfa 1 a klepnutím na OK načteme výběr do naší nové fotografie
- Poté v nabídce Výběr zvolíme Doplněk
- Výběr> Doplněk
- Čímž vybereme všechny oblasti, které budeme chtít vymazat
- Vybrané oblasti na vymazání
- Stiskneme CTRL+BACKSPACE se dané oblasti vymažou
- Výsledkem je tentýž obrysový efekt použitý na předchozí fotografii
- Jediná věc, kterou je třeba ještě udělat, je změnit text, aby ladil s fotografií
- V panelu vrstev si označíme vrstvu Marseille
- Dvakrát za sebou klikneme na rámeček s písmenem T, který je vedle názvu vrstvy Marseille a tím se nám samotný název Marseille na fotografii označí
- Následovně změníme náš text a potvrdíme tlačítkem vpravo nahoře
- Tlačítko: Potvrdit všechny platné změny
- Už nám jenom zbývá si soubor uložit do požadovaného formátu
- Soubor> Uložit jako
- Otevře se nám dialogové okno a vněm si zvolíme umístění fotografie, grafický formát a název
Publicité
Publicité
Commentaires


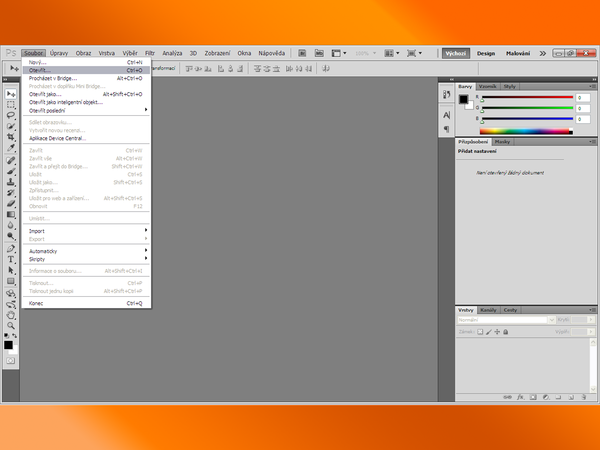


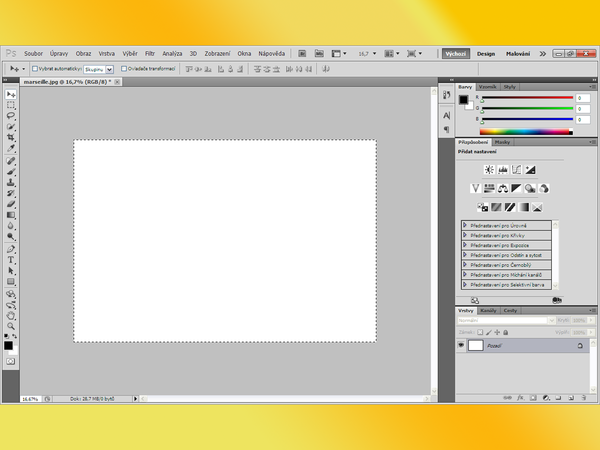

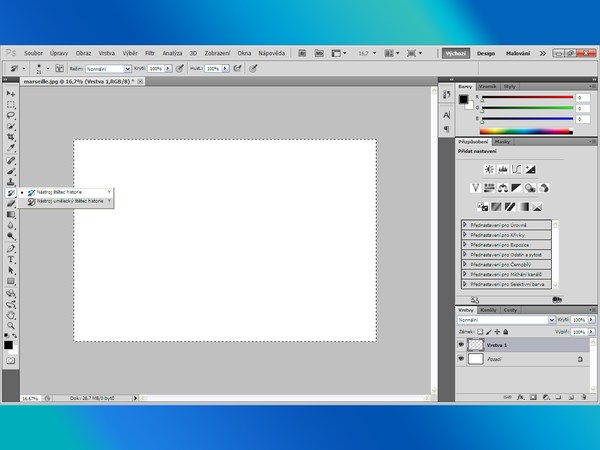
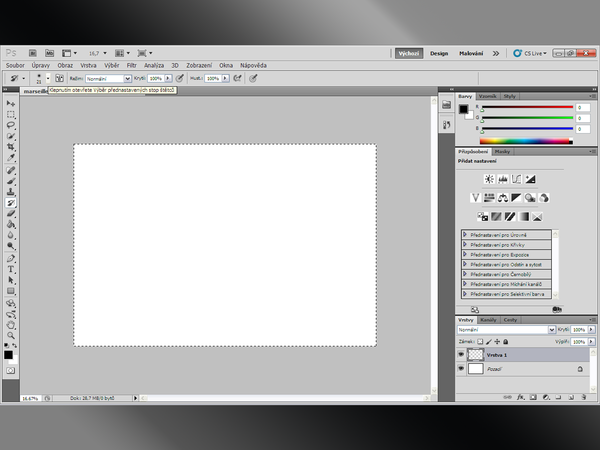
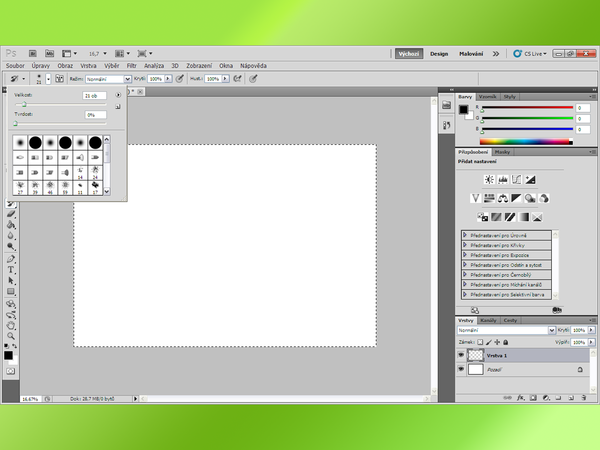
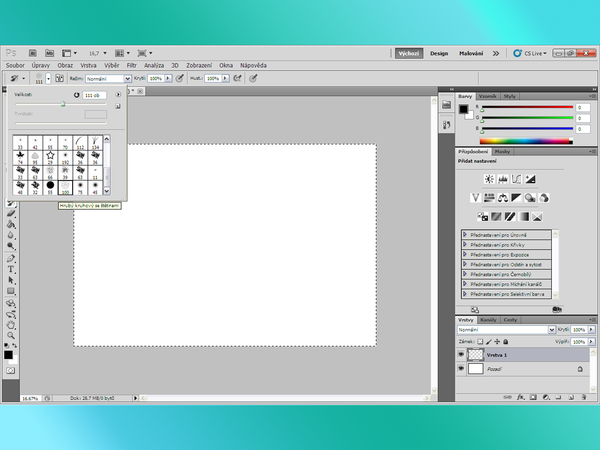

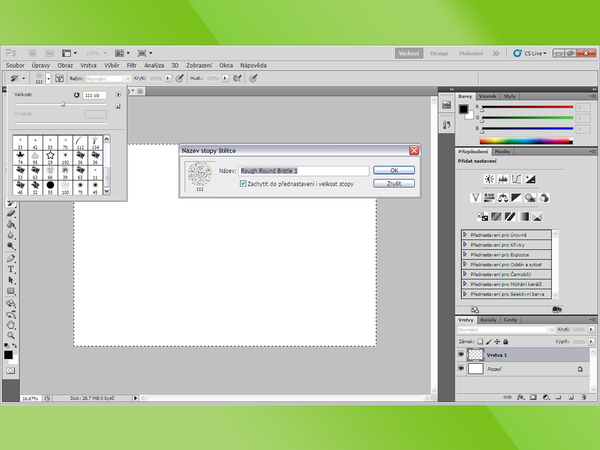




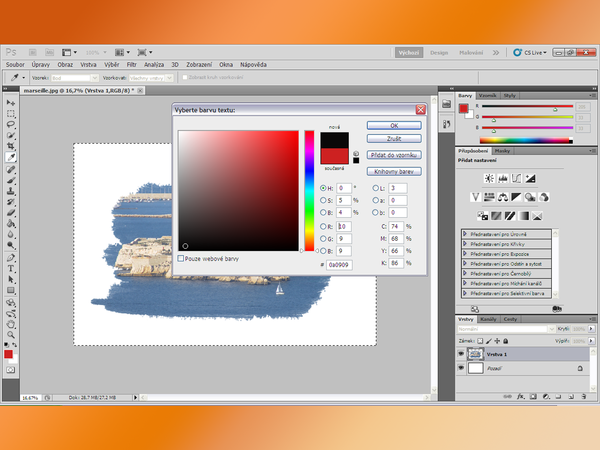


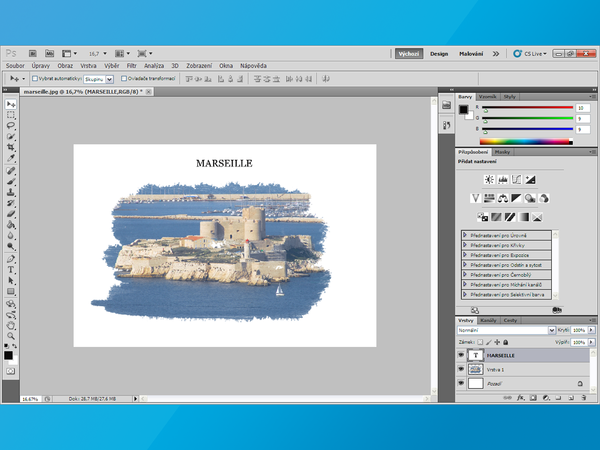

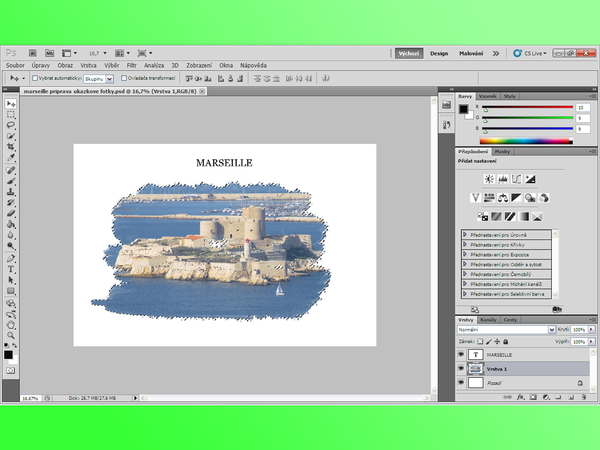

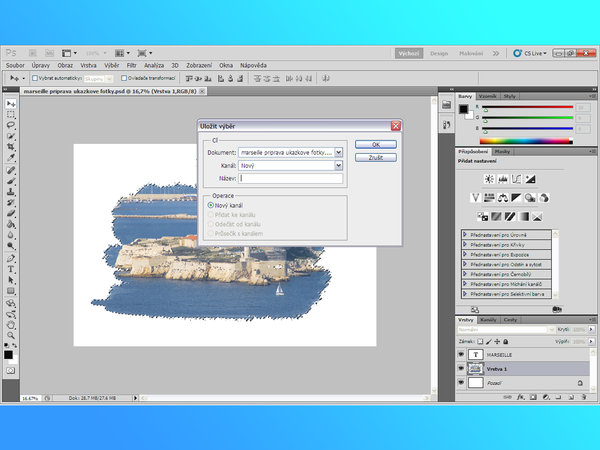


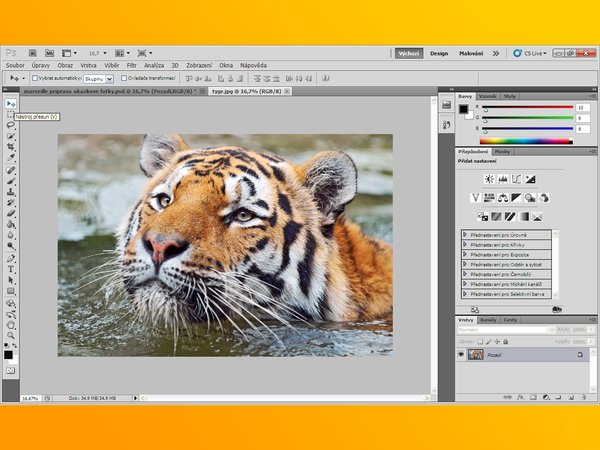
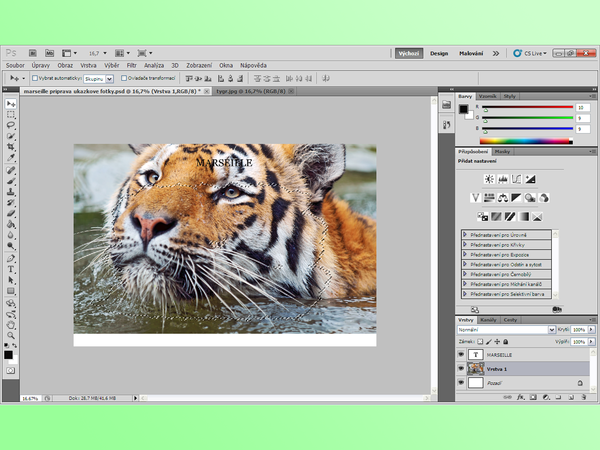

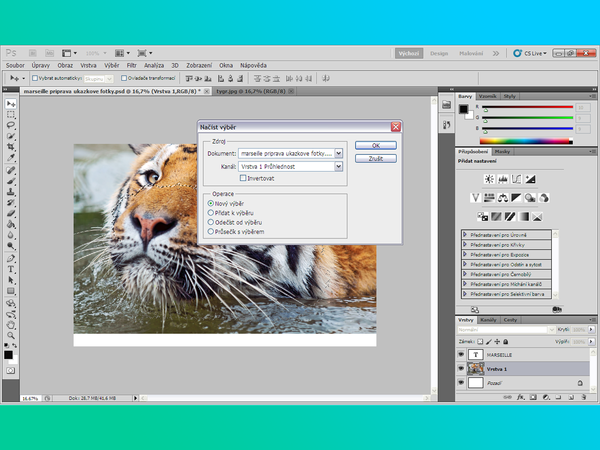
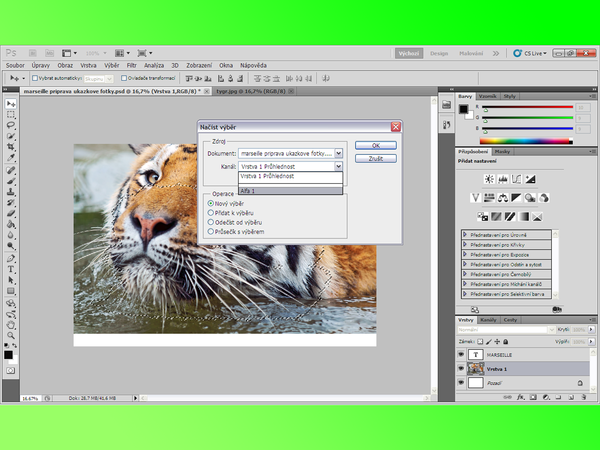


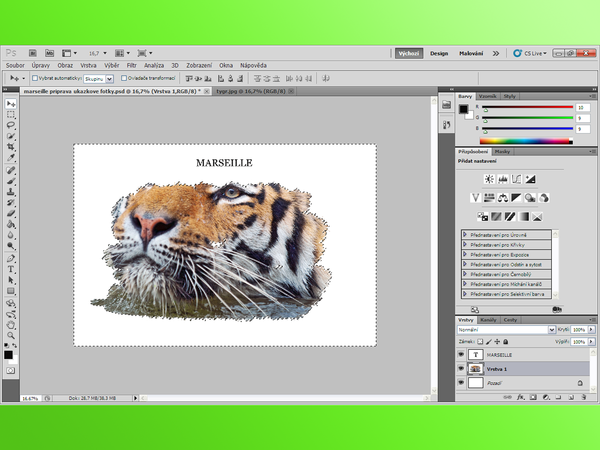

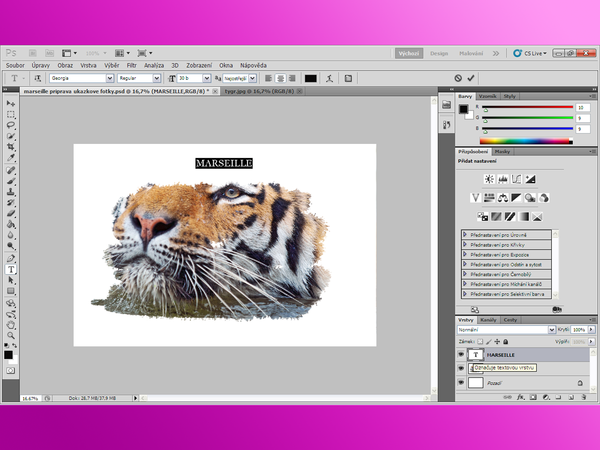
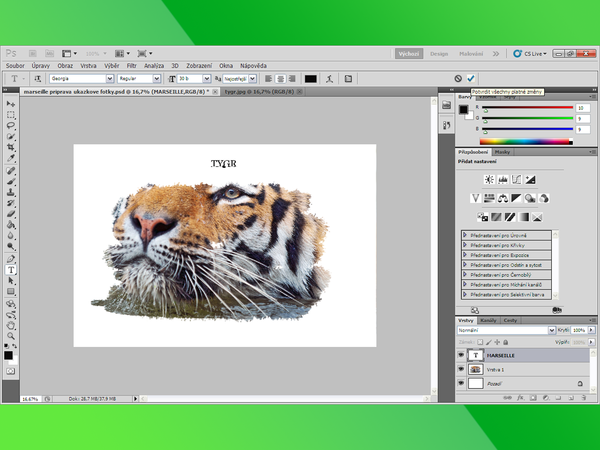
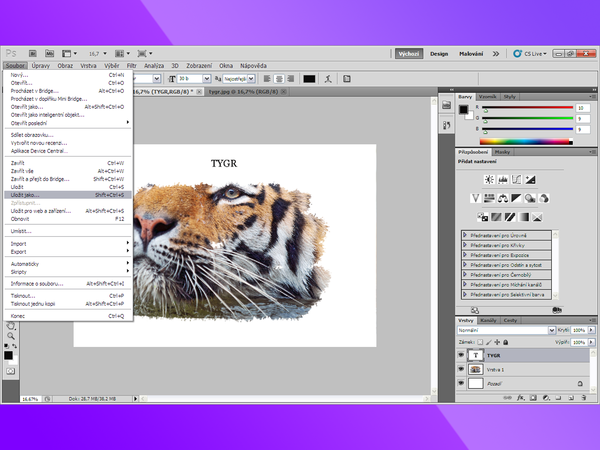


/https%3A%2F%2Fstorage.canalblog.com%2F61%2F22%2F1042824%2F116204996_o.jpg)
/https%3A%2F%2Fstorage.canalblog.com%2F26%2F89%2F1042824%2F114827576_o.jpg)
/https%3A%2F%2Fstorage.canalblog.com%2F53%2F87%2F1042824%2F114827565_o.jpg)
/https%3A%2F%2Fstorage.canalblog.com%2F51%2F53%2F1042824%2F114827556_o.jpg)