3 décembre 2012
Vytvoření efektu vodního odrazu
Vytvoření efektu vodního odrazu
- V panelu nabídek zvolíme:
- Soubor> Otevřít
- Zvolíme fotografii, na které chceme vytvořit efekt
- Jakmile jsme fotografii vložili, vytvoříme její kopii pomoci kláves:
- CTRL+J
- V panelu vrstev se nám vytvořila Vrstva 1
- Nyní přidáme plátno do spodní části fotografie
- V panelu nabídek zvolíme:
- Obraz> Velikost plátna
- Otevře se nám dialogové okno
- Dialogové okno nastavíme následovně:
- Jednotky Sirky a výšky převedeme na procenta
- Šířka: 0%
- Výška: 100%
- Relativní: potvrdíme kliknutím do čtverečku
- Ukotvení: klikneme na horní prostřední čtvereček jako na obrázku
- Barva přidaného plátna: Pozadí, v našem případě je to bílá
- Potvrdíme tlačítko ok
- Nyní potřebujeme Vrstvu 1 převrátit svisle
- V panelu nabídek zvolíme:
- Úpravy> Transformovat> Převrátit svisle
- Přetáhneme převracenou fotografii na dolní část dokumentu
- V panelu nástrojů zvolíme:
- Nástroj Přesun
- A přesuneme fotografii
- Přidáme novou prázdnou vrstvu
- Pod paletkami vrstev klikneme na ikonu:
- Vytvořit novou vrstvu
- Novou vrstvu 2 vyplníme bílou barvou pomocí nástroje:
- Plechovka barvy
- Barvu popředí přehoďte na bílou pomocí klávesy X
- V panelu nabídek zvolíme:
- Filtr> Skica> Polotónový vzorek
- Otevře se nám dialogové okno
- Dialogové okno nastavíme následovně:
- Velikost: 7
- Kontrast: 50
- Typ vzorku: Čára
- Nyní vytvoříme hladké přechody mezi jednotlivými čarami
- V panelu nabídek zvolíme:
- Filtr> Rozostření> Gaussovské rozostření
- Otevře se nám dialogové okno
- Dialogové okno nastavíme následovně:
- Poloměr: 4 obrazové body
- Potvrdíme tlačítko OK
- Nyní tuto vrstvu potřebujeme uložit na pozdější použití
- V panelu nabídek zvolíme:
- Vrstva> Duplikovat vrstvu
- Otevře se nám dialogové okno
- Dialogové okno nastavíme následovně:
- Cil:
- Dokument: Nový
- Název: Vlny
- Potvrdíme tlačítko OK
- Vytvoří se nám nový dokument, který si musíme uložit
- V panelu nabídek zvolíme:
- Soubor> Uložit jako
- Otevře se nám dialogové okno
- V tomto okně si nastavíme formát obrázku PSD
- Zvolíme libovolné umístění v našem počítači tak, abychom soubor později našli
- Vrstvu 2 odstraníme, protože jsme si ji uložili
- Klikneme na vrstvu 2 pomocí pravého tlačítka na myši a otevře se nám dialogové okno
- V dialogovém okně zvolíme:
- Odstranit vrstvu
- Po aplikaci Odstranit vrstvu Vrstva 2 z paletky vrstev zmizí
- Nyní potřebujeme naše dvě vrstvy sloučit
- Pomocí kláves:
- Shift + Ctrl + Alt + E
- Sloučíme Vrstvu 1 a Vrstvu pozadí
- Vznikne nám Vrstva 2
- V panelu nabídek zvolíme:
- Filtr> Deformace> Přestavět
- Otevře se nám dialogové okno
- Dialogové okno nastavíme následovně:
- Vodorovné meřítko: 6
- Svisle meřítko: 0
- Odklikneme: Roztáhnout
- Odklikneme: opakovat okrajové body
- Potvrdíme tlačítko OK
- Po potvrzení tlačítka OK se nám otevře dialogové okno, ve kterém si najdeme naše uložené vlny, které jsme vytvořili
- Potvrdit vložení vln klepnutím na tlačítko OK nebo otevřít, čímž se vlny vloží do naší fotografie
- Vidíme, že filtr se aplikoval na celý obrázek a mi chceme, abychom viděli efekt jen v dolní části obrázku
- Podržíme klávesu CTRL a klikneme na Vrstvu 1 do rámečku této vrstvy, čímž si vytvoříme výběr okolo ní
- Pod paletkou vrstvy klikneme na ikonu Přidat vektorovou masku
- Po aplikaci vektorové masky se nám vymaže aplikovaný filtr z horní části fotografie, která zůstane v původním stavu
- Kliknutím na miniaturu maska vrstvy v paletě Vrstvy vyberte masku vrstvy
- V panelu nabídek zvolíme:
- Filtr> Rozostření> Gaussovské rozostření
- Otevře se nám dialogové okno
- Dialogové okno nastavíme následovně:
- Poloměr: 4 obrazové body
- Potvrdíme tlačítko OK
- Vytvoříme efekt vody pomocí světle modré barvy, kterou budeme aplikovat na spodní část fotografie, která je zvlněná
- Podržíme klávesu ALT a klikneme na ikonu Vytvořit novou vrstvu výplně nebo úprav, která se nachází ve spodní části paletky vrstev
- V dialogovém okně zvolíme Odstín a sytost
- Otevře se nám dialogové okénko
- V dialogovém oknu si odklikneme:
- Použít předcházející vrstvu k vytvoření ořezové masky
- Potvrdíme tlačítko OK
- V paletce přizpůsobení si nastavíme Odstín a sytost následovně
- Odstín: 218
- Sytost: 25
- Světlost: 0
- Potvrdíme si rámeček Kolorovat
- Jelikož je intenzita barvy vody ještě dost výrazná, zeslabíme její intenzitu v následujícím kroku
- V paletce volby vrstev snížíme Krytí na 30% a náš efekt je hotový
- Výsledná fotografie
Publicité
Publicité
Commentaires




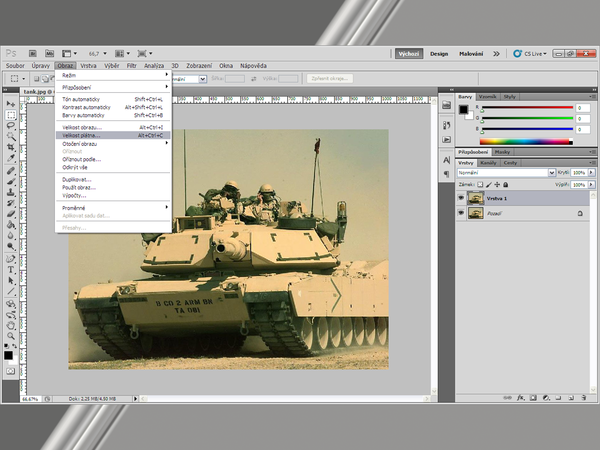


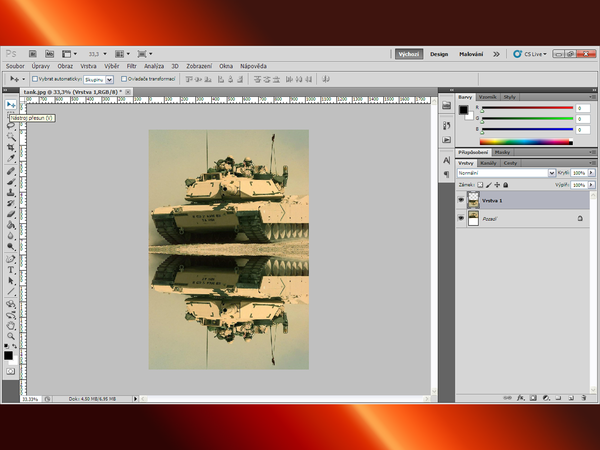
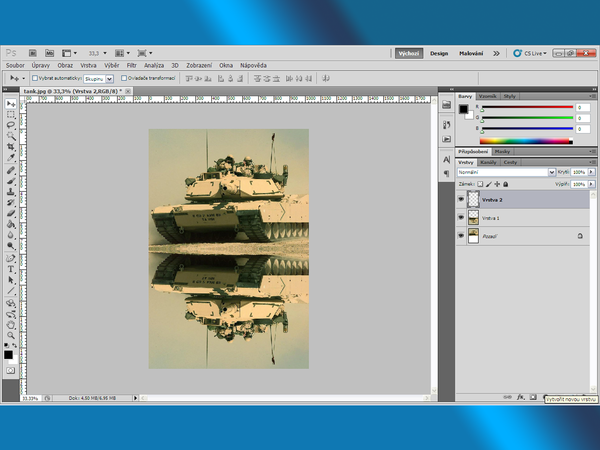
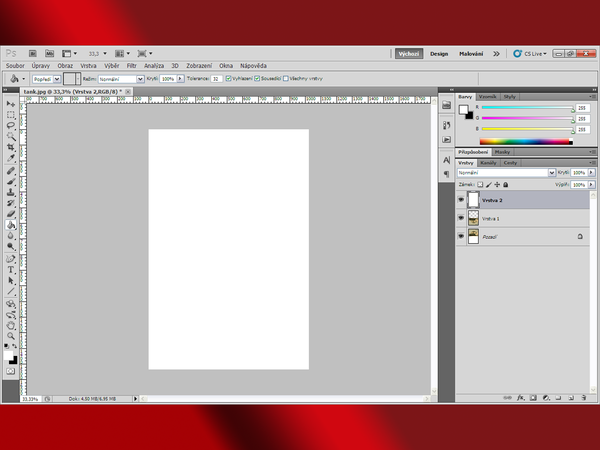

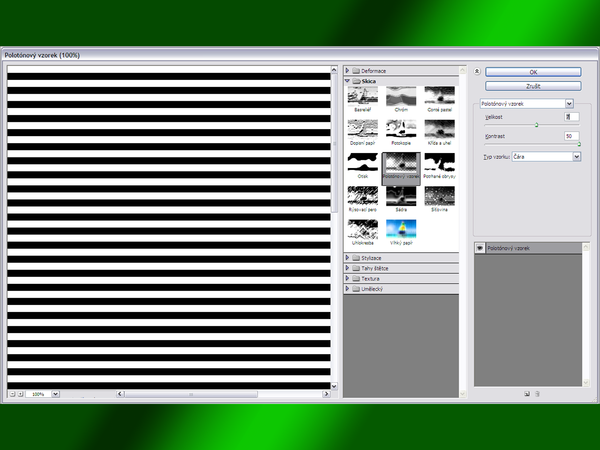


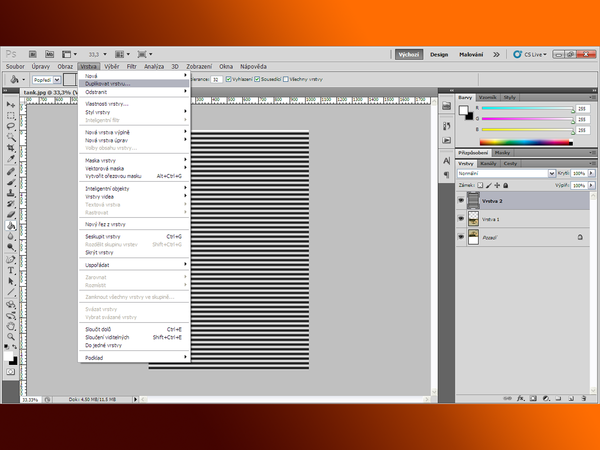
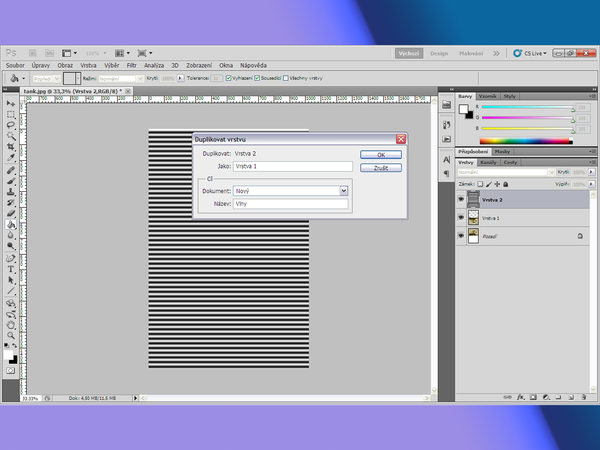
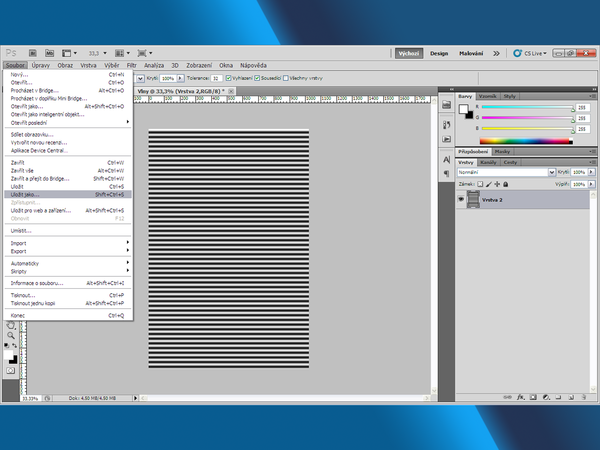

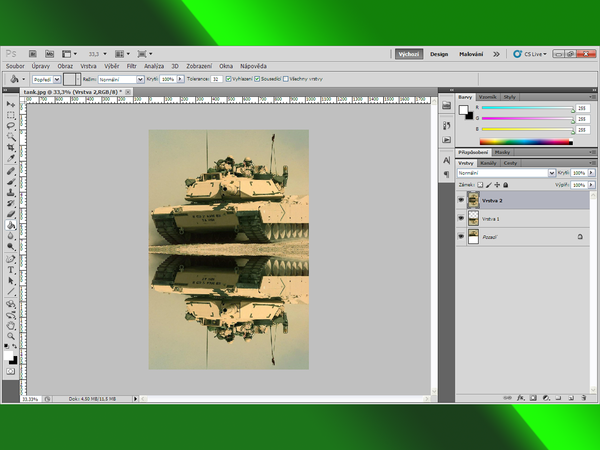

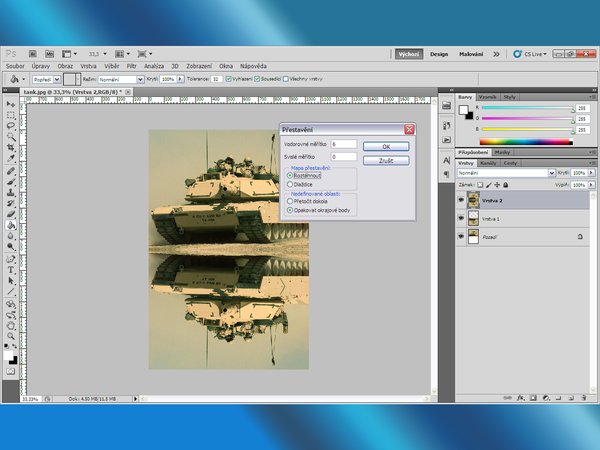

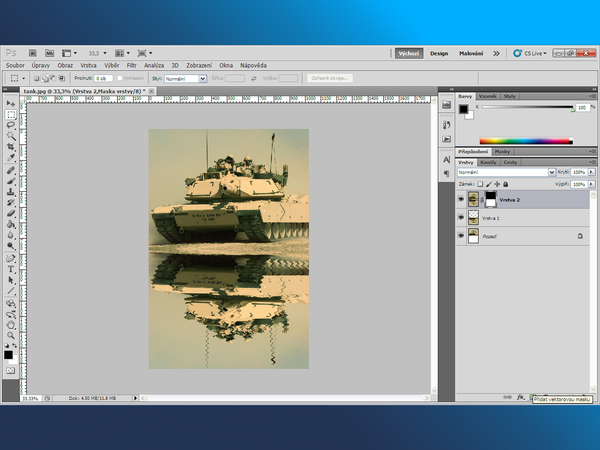
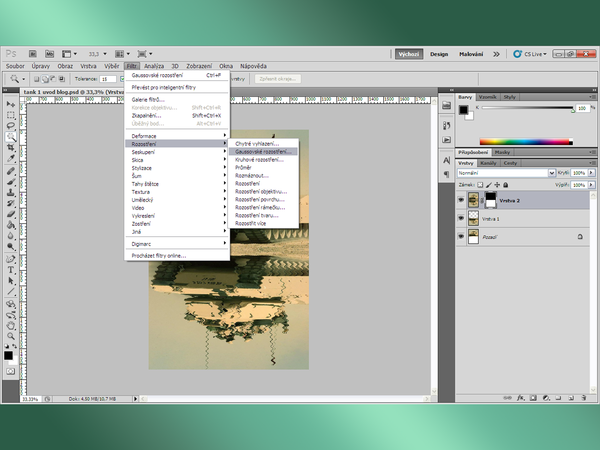





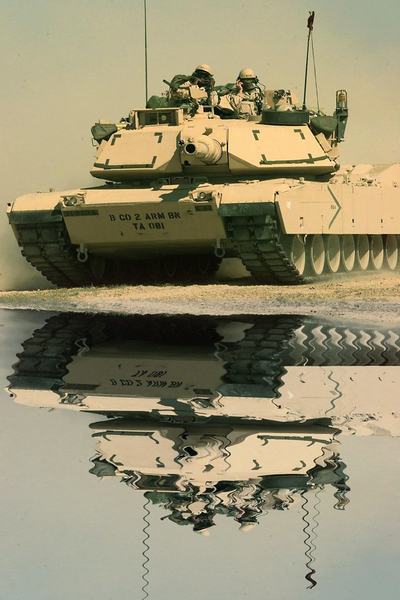


/https%3A%2F%2Fstorage.canalblog.com%2F61%2F22%2F1042824%2F116204996_o.jpg)
/https%3A%2F%2Fstorage.canalblog.com%2F26%2F89%2F1042824%2F114827576_o.jpg)
/https%3A%2F%2Fstorage.canalblog.com%2F53%2F87%2F1042824%2F114827565_o.jpg)
/https%3A%2F%2Fstorage.canalblog.com%2F51%2F53%2F1042824%2F114827556_o.jpg)