30 décembre 2012
Vytvoření efektu popraskané pokožky
Vytvoření efektu popraskané pokožky
- V panelu nabídek zvolíme
- Soubor> Otevřít
- A vložíme fotografii, se kterou chceme pracovat
- V panelu vrstev se nám vytvoří vrstva Pozadí, kterou potřebujeme odemknout
- Dvojitým kliknutím na vrstvu pozadí se nám otevře dialogové okno
- Potvrdíme tlačítko OK
- Zvolíme nástroj kouzelná hůlka (W), pomoci, které vymažeme pozadí
- V panelu nabídek zvolíme:
- Úpravy> Odstranit
- A vymažeme vybrané pozadí pomocí kouzelné hůlky
- Vytvoříme kopii naší vrstvy pomocí kláves:
- CTRL+J
- Vznikne nám vrstva 0 kopie
- V panelu nabídek zvolíme:
- Soubor> Umístit
- A vybereme texturu, kterou chceme vložit na obličej
- V panelu vrstev nám vznikla vrstva textura kámen, kterou jsme vložili tak aby zakryla cely obličej
- Podržíme klávesu CTRL a klikneme do čtverečku vrstvy tak aby se nám označil výběr
- Následovně aktivujeme vrstvu textura kámen kliknutím na ní
- Klikneme na pravé tlačítko myši a otevře se nám dialogové okno, ve kterém zvolíme vytvořit ořezovou masku
- Námi vybraná textura se vloží jen do našeho výběru
- V nastavení režimu prolnutí zvolíme Násobit
- Podržíme klávesu CTRL a označíme si vrstvy:
- Vrstva 0 kopie a vrstvu Textura kámen
- Klikneme na pravé tlačítko myši a v dialogovém okně zvolíme Sloučit vrstvy
- Do vrstvy textura kámen vložíme vektorovou masku
- Pod panelem vrstev zvolíme Přidat vektorovou masku
- Zvolíme nástroj štětec (B) a v nastavení nástroje zvolíme Tvrdý kulatý
- Pomocí štětce vymažeme texturu z očí a pusy
- Pro mazání textury z úst a pusy nezapomeňte nastavit barvu popředí na černou a aktivovat miniaturu masky vrstvy kliknutím do čtverečku masky
- Pomocí kláves CTRL+J vytvoříme kopii naší vrstvy
- Zvolíme nástroj ztmavení (O)
- Ztmavíme zvolené místa na obličeji především jizvy
- Pomocí kláves CTRL+J vytvoříme kopii naší vrstvy
- Zvolíme nástroj zostření
- Zostříme námi zvolené místa na fotografii
- Vytvoříme kopii naší vrstvy pomocí kláves CTRL+J
- V panelu nabídek zvolíme:
- Obraz> Přizpůsobení> Jas a kontrast
- Otevře se nám dialogové okno
- Jas nastavíme na hodnotu: 42
- Kontrast nastavíme na hodnotu: 42
- Vytvoříme výběr oka pomocí nástroje:
- Úpravy v režimu rychlá maska (Q) a vyznačíme výběr oka červenou barvou
- Naši fotografii si zvětšíme pomocí kláves CTRL+
- Aktivujeme vrstvu 0 kliknutím na ní
- V panelu nabídek zvolíme
- Výběr> Doplněk
- Čímž invertujeme výběr a vytvoříme výběr oka
- Změníme barvu oka
- V panelu nabídek zvolíme:
- Obraz< Přizpůsobení> Odstín a sytost
- Otevře se nám dialogové okno
- Dialogové okno nastavíme následovně:
- Potvrdíme volbu kolorovat
- H- Odstín: 110
- S- Sytost: 91
- L- Světlost: 3
- Nastavit barvu oka si můžeme libovolně
- Po nastavení potvrdíme tlačítko OK
- Nyní vytvoříme výběr levého oka, při kterém budeme postupovat stejným způsobem jako při změně zbarvení pravého oka
- Zvolíme nástroj úpravy v režimu rychlá maska a pomocí nástroje štětce si vybarvíme červenou barvou levé oko
- Po správném označení oka opět klikneme na úpravy v režimu rychlá maska, čímž nám červená barva zmizí a objeví se samostatný výběr
- V panelu nabídek zvolíme:
- Výběr> Doplněk
- A invertujeme náš výběr okolo oka
- Změníme barvu oka
- V panelu nabídek zvolíme:
- Obraz< Přizpůsobení> Odstín a sytost
- Otevře se nám dialogové okno
- Dialogové okno nastavíme následovně:
- Potvrdíme volbu kolorovat
- H- Odstín: 110
- S- Sytost: 91
- L- Světlost: 3
- Nastavit barvu oka si můžeme libovolně
- Po nastavení potvrdíme tlačítko OK
- V panelu nabídek zvolíme:
- Soubor> Umístit
- Zvolíme jizvu, kterou chceme vložit
- Jizvu nastavíme tak aby byla umístěná na rtech
- Po umístění naší vrstvy potvrdíme její umístění pomocí klávesy ENTER
- Ponecháme tuto vrstvu aktivní, klikneme na pravé tlačítko myši a v dialogovém okně zvolíme Rastrovat vrstvu
- Zvolíme, nástroj kouzelná hůlka a klikneme na bílou plochu naší vrstvy s jizvou, čímž se nám označí všechna bílá políčka v naší vrstvě
- V panelu nabídek zvolíme:
- Úpravy> Odstranit
- A vymažeme bílou plochu naší vrstvy
- Na vrstvu s naší jizvou přidáme vektorovou masku
- Změníme barvu popředí na černou
- Zvolíme nástroj štětec a vymažeme určité části jizvy a přizpůsobíme ji naším rtům, aby byla co nejreálnější
- Nastavíme prolnuti vrstvy na Měkké světlo, čímž nám vznikne malá krvavá jizva
- Aktivujeme Vrstvu 0 kliknutím na ní
- Zvolíme nástroj: Vytvořit novou vrstvu výplně nebo úprav, který se nachází pod panelem vrstev
- Otevře se nám dialogové okno, a vněm zvolíme nástroj Živost
- Nástroj živost nastavíme následovně:
- Živost: 100
- Sytost: -23
- Tím jsme změnili barvu pokožky a přizpůsobili naší představě
- Samozřejmě tuto hodnotu živosti můžete nastavit dle vašich představ
- Fotografii si můžete doplnit vložením libovolného pozadí a vytvořením vhodného nápisu
- Výsledná fotografie
Publicité
Publicité
Commentaires



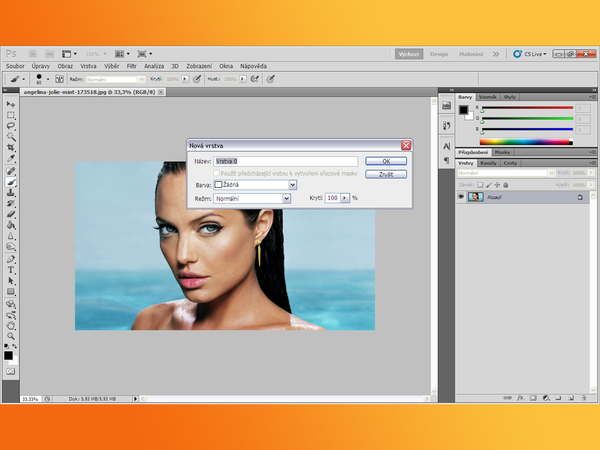


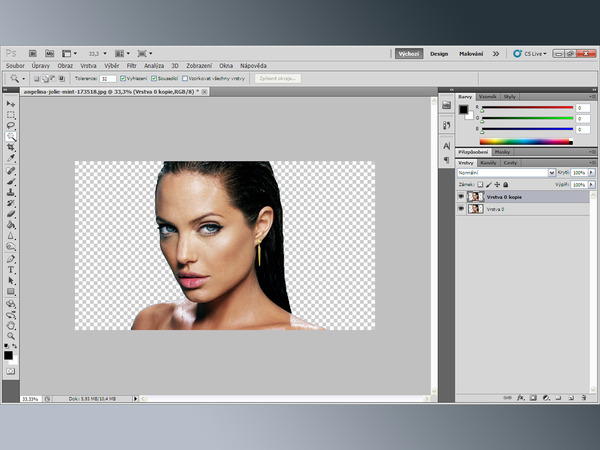

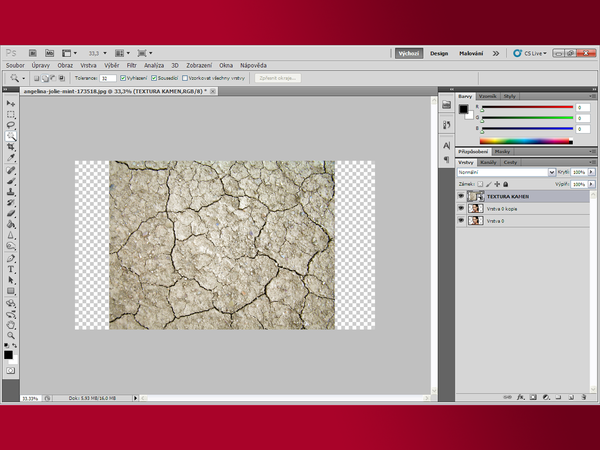
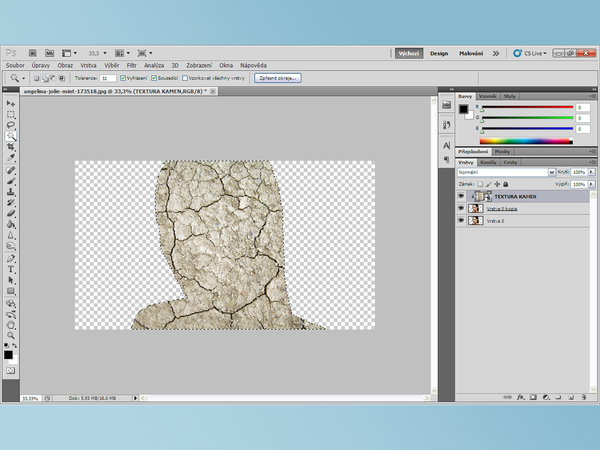

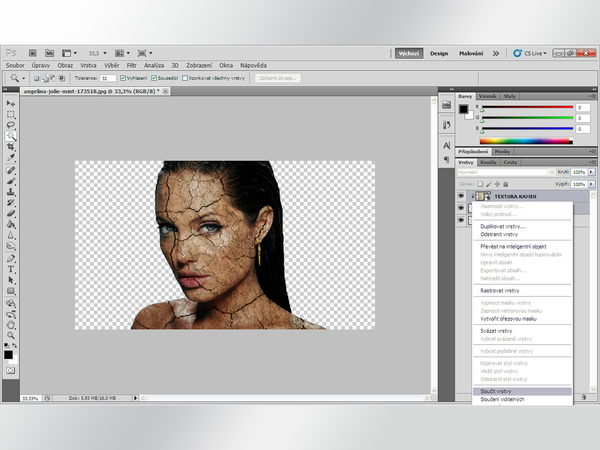
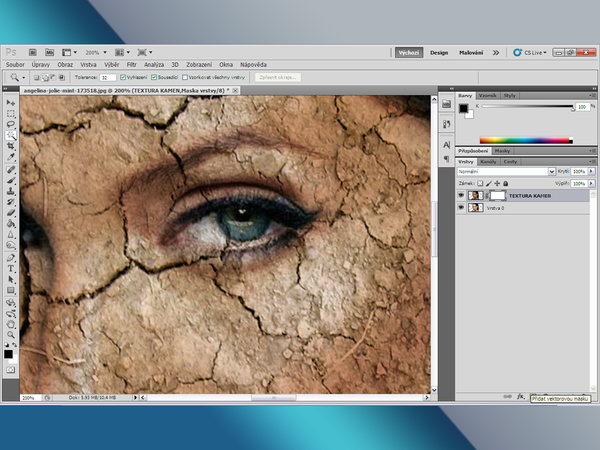

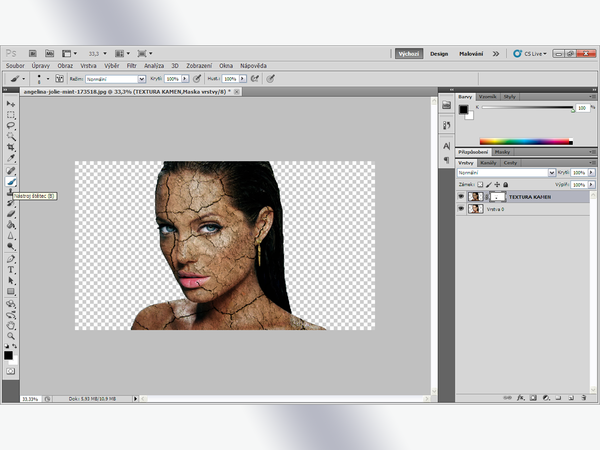

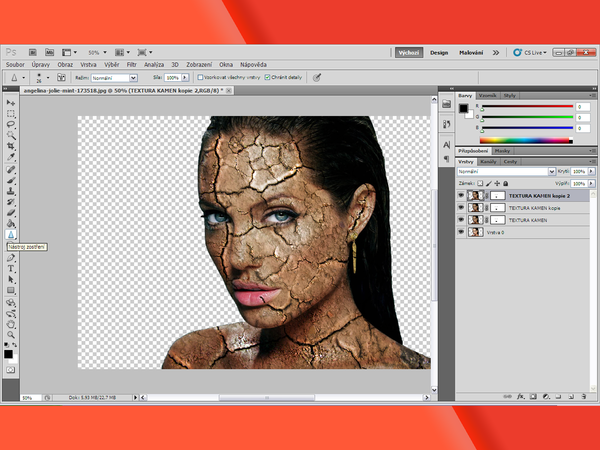

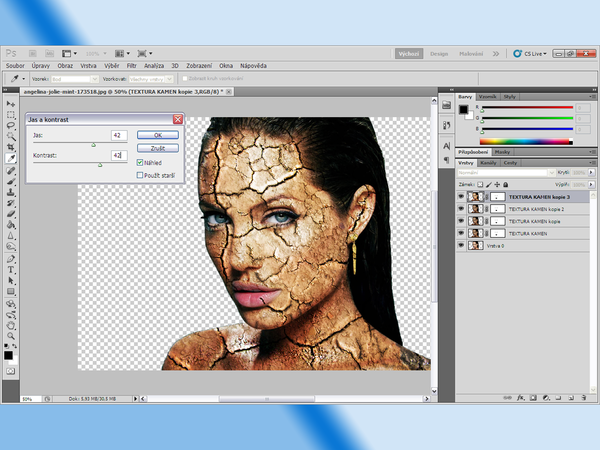
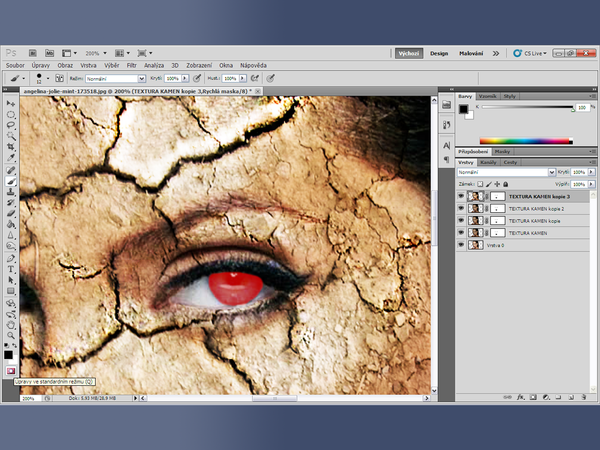
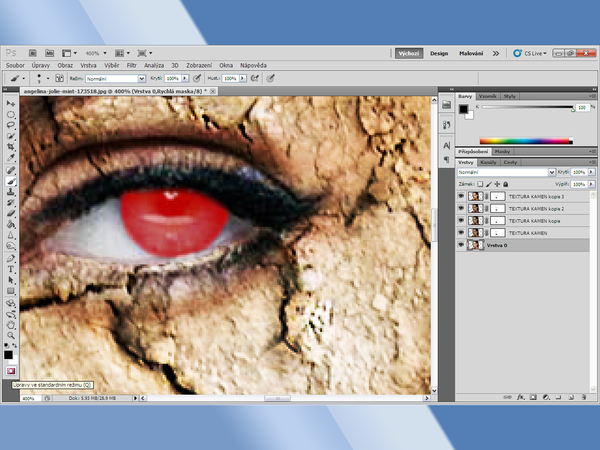
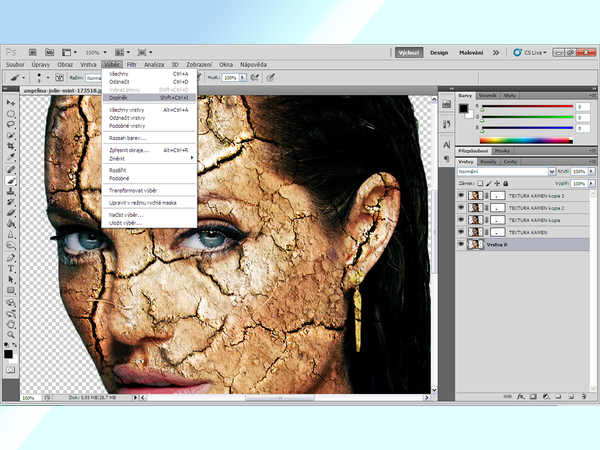
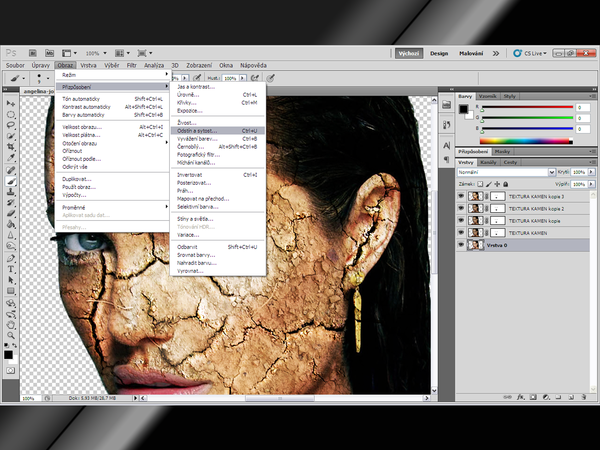
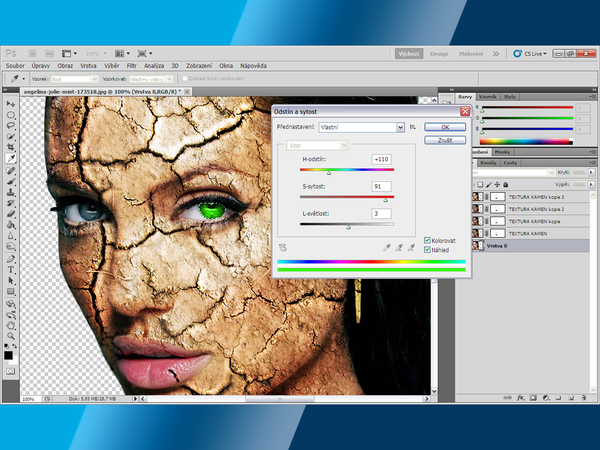

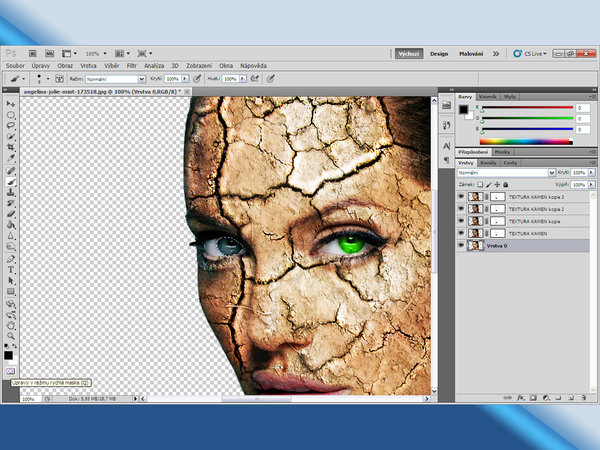
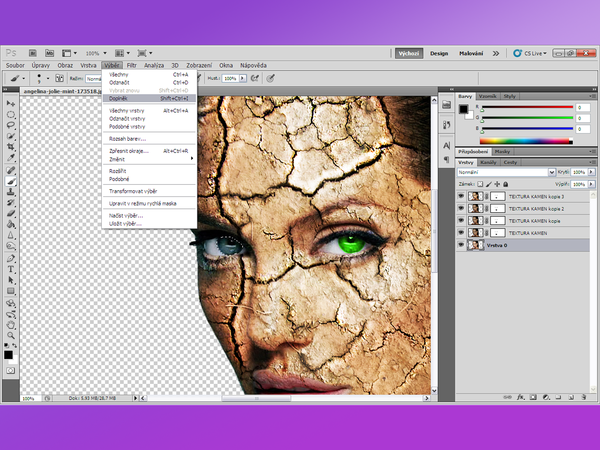
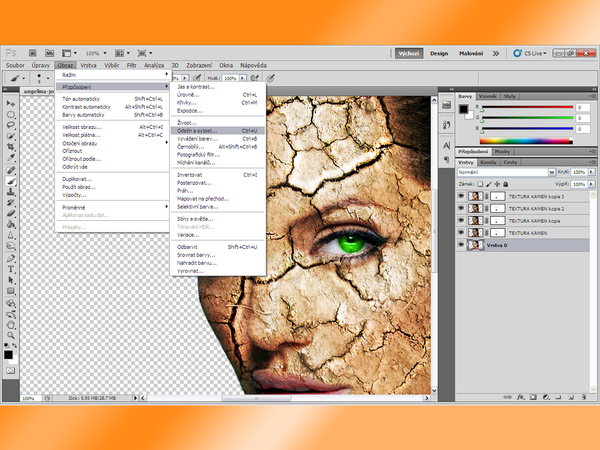
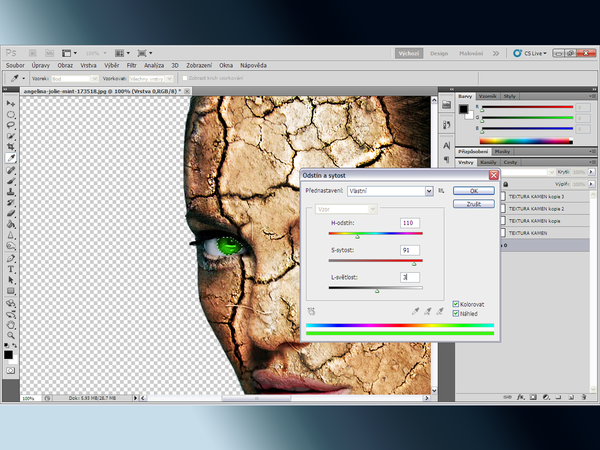

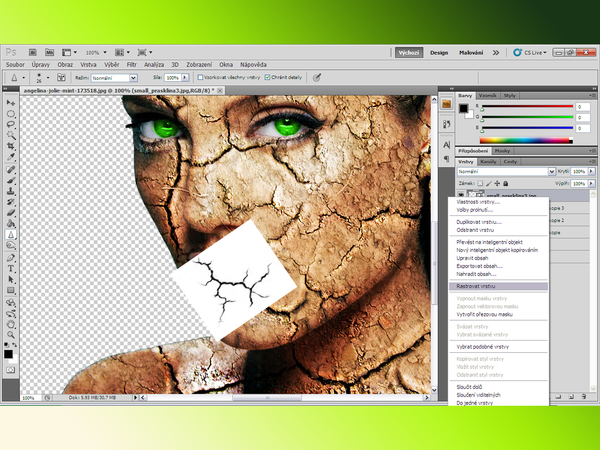
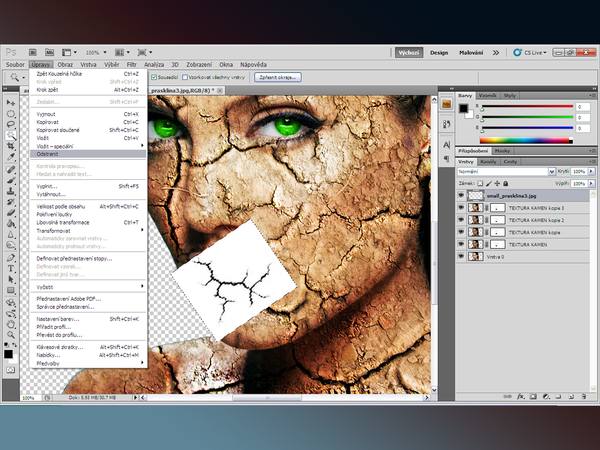

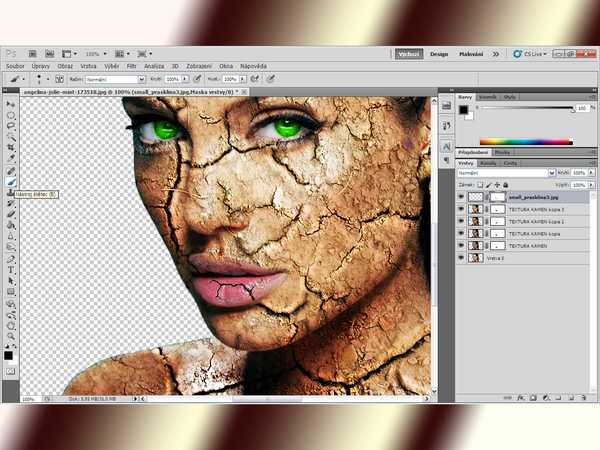


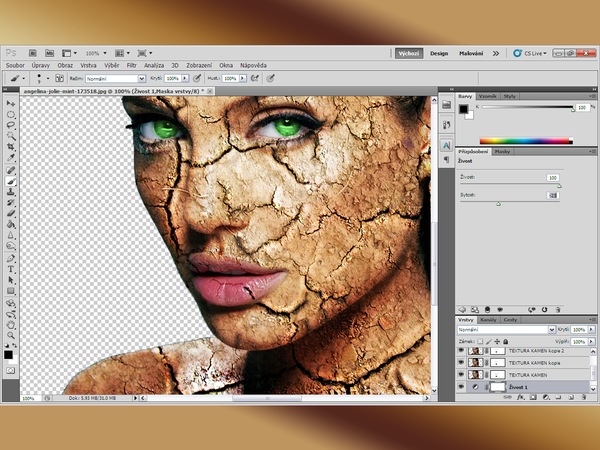



/https%3A%2F%2Fstorage.canalblog.com%2F61%2F22%2F1042824%2F116204996_o.jpg)
/https%3A%2F%2Fstorage.canalblog.com%2F26%2F89%2F1042824%2F114827576_o.jpg)
/https%3A%2F%2Fstorage.canalblog.com%2F53%2F87%2F1042824%2F114827565_o.jpg)
/https%3A%2F%2Fstorage.canalblog.com%2F51%2F53%2F1042824%2F114827556_o.jpg)