26 janvier 2013
Vložení textu do portrétu
Vložení textu do portrétu
- V panelu nabídek zvolíme:
- Soubor> Otevřít
- Otevře se nám dialogové okno a zvolíme fotografii, na které chceme vytvořit efekt
- Po vložení fotografie v panelu nabídek zvolíme:
- Výběr> Rozsah barev
- Otevře se nám dialogové okno
- Dialogové okno nastavíme podle obrázku
- Potvrdíme tlačítko OK
- Po potvrzení tlačítka OK v předcházejícím dialogovém okně se nám vytvoří výběr stínů ve fotografii
- Pomocí kláves CTRL+C vytvoříme kopii těchto stínů a pomocí kláves CTRL+J tyto stíny vložíme do nové vrstvy
- Vznikne nám vrstva 1
- Kliknutím na vrstvu Pozadí ji aktivujeme
- V panelu nabídek zvolíme:
- Výběr> Rozsah barev
- Otevře se nám dialogové okno
- Dialogové okno nastavíme podle obrázku
- V menu vybrat zvolíme: Střední tóny
- Potvrdíme tlačítko OK
- Pomocí kláves CTRL+C vytvoříme kopii středních tonů a pomocí kláves CTRL+J vytvoříme kopii výběru do nové vrstvy
- Vznikne nám vrstva 2
- Vrstvu 2 necháme stále aktivní
- V panelu nabídek zvolíme:
- Úpravy> Vyplnit
- Otevře se nám dialogové okno
- Dialogové okno nastavíme podle obrázku
- Nastavíme obsah: 50% šedá
- Nezapomeňte potvrdit okénko: zachovat průhlednost
- Potvrdíme tlačítko OK
- Klikneme na vrstvu 1, čímž ji zaktivujeme
- V panelu nabídek zvolíme:
- Úpravy> Vyplnit
- Otevře se nám dialogové okno
- Dialogové okno nastavíme přesně podle obrázku
- Obsah nastavíme na černá
- Nezapomeňte potvrdit okénko: zachovat průhlednost
- Potvrdíme tlačítko OK
- Podržíme klávesu CTRL a klikneme na vrstvu 1 a vrstvu 2, čímž si je označíme
- Klikneme na pravé tlačítko myši
- Otevře se nám dialogové okno
- Zvolíme sloučit vrstvy
- Pod panelem vrstev klikneme na ikonu vytvořit novou vrstvu
- Vytvoříme dvě nové vrstvy
- Vrstva 2 a vrstva 3
- Klikneme na vrstvu 2, čímž ji aktivujeme
- Klikneme na klávesu CTRL+BACKSPACE a vyplníme vrstvu 2 bílou barvou
- Klikneme na vrstvu 3, čímž ji aktivujeme
- Pomocí klávesy B nebo kliknutím přímo na nástroj zvolíme nástroj štětec
- V panelu nastavení nástroje klikneme na Výběr přednastavených stop a zvolíme stopu Text
- Text umístíme na vrstvu 3 jako na obrázku
- Tuto textovou stopu si můžeme samozřejmě vytvořit sami
- Vytvoříme si nový dokument
- Zvolíme nástroj vodorovný text a nastavíme si velikost, typ písma dle libosti
- Až, budeme mít text hotový v panelu nabídek, zvolíme:
- Úpravy> Definovat přednastavení stopy
- Otevře se nám dialogové okno: Název stopy štětce
- Do okénka Název pojmenujeme naší stopu Text
- Potvrdíme tlačítko OK a přednastavenou stopu najdeme ve výběru přednastavených stop nástroje štětec
- Kliknutím na ikonu oka si odznačíme všechny vrstvy, kromě vrstvy 1, kterou necháme aktivní
- Pomocí kláves CTRL+A vytvoříme výběr vrstvy 1 a pomocí kláves CTRL+C vytvoříme kopii
- Nyní zaktivujeme vrstvu 3 kliknutím na ní
- Pod panelem vrstev klikneme na ikonu přidat masku vrstvy
- Podržíme klávesu ALT a klikneme do čtverečku masky vrstvy
- Vrstva se nám vyplní bílou barvou
- Opět klikneme do čtverečku masky vrstvy a pomocí kláves CTRL+V vložíme kopii Vrstvy 1
- Vrstva 3 po tomto kroku bude obsahovat stopu textu a maska vrstvy kopii vrstvy 1
- Necháme aktivní pouze vrstvu 3
- Klikneme do čtverečku masky vrstvy
- Pomocí kláves CTRL+I invertujeme masku vrstvy
- Klikneme do čtverečku miniatury naší vrstvy obsahující text ve vrstvě 3
- Pod panelem vrstev po pravé straně zvolíme: Přidat styl vrstvy
- Ve volbách prolnuti zvolíme: Překrytí přechodem
- Otevře se nám dialogové okno
- V dialogovém okně si nastavíme barvu přechodu dle vlastní volby
- Neklikněte ještě na tlačítko OK
- Dialogové okno: Překrytí přechodem si nastavíme podle obrázku
- Po nastavení klikneme na tlačítko OK
- Pomocí klávesy B nebo kliknutím na nástroj štětec zvolíme nástroj štětec
- Z výběru přednastavených stop zvolíme stopu Štětec měkký kulatý
- Budeme pomocí štětce tlačit na místa obrázku tak abychom zvýraznili obrázek pod textem
- Zvýrazňujte obrázek pod textem tak dlouho, až zvýrazníte hlavní obrysy obličeje, očí a úst
- Poslední úprava spočívá ve vložení pozadí na doplnění fotografie
- V panelu nabídek zvolíme:
- Soubor> Umístit
- Otevře se nám dialogové okno a vněm vybereme umístění pozadí, které chceme vložit
- Pozadí vložíme za vrstvu 2 jako na obrázku
- Kryti nastavíme na 60%
- Náš obrázek je hotov
- Výsledný obrázek:
Publicité
Publicité
Commentaires


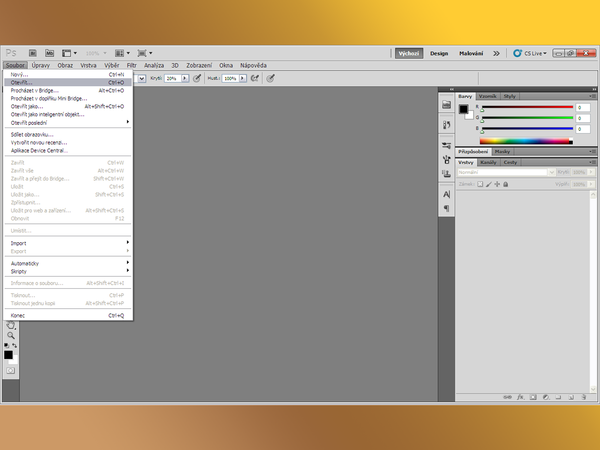

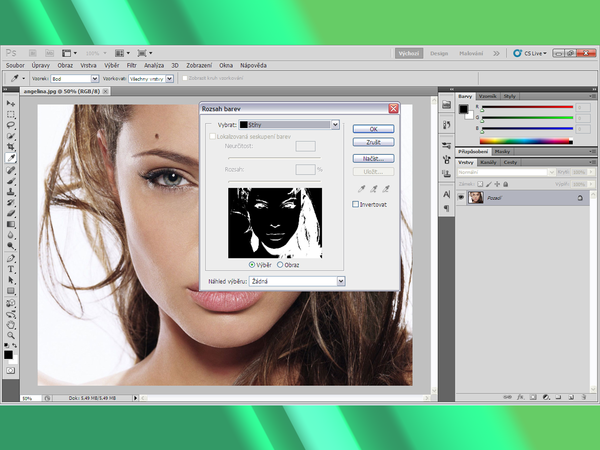
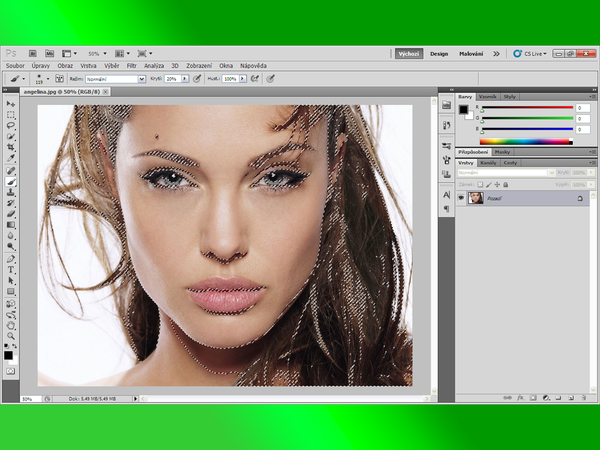
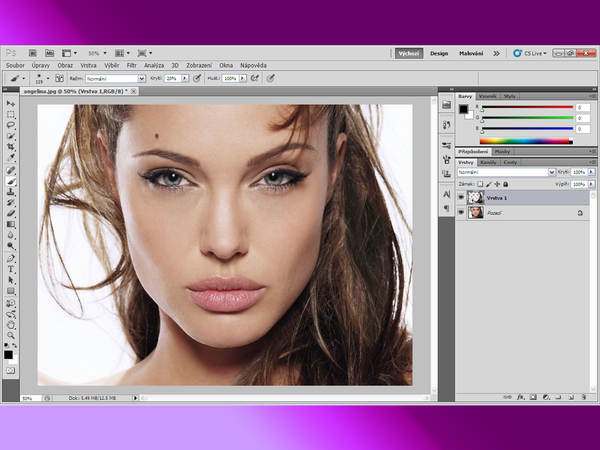
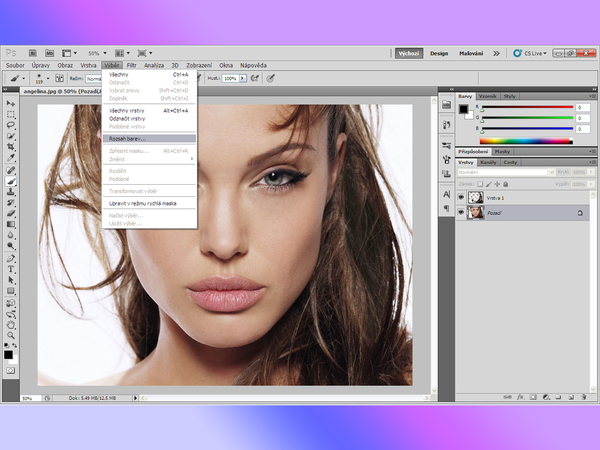
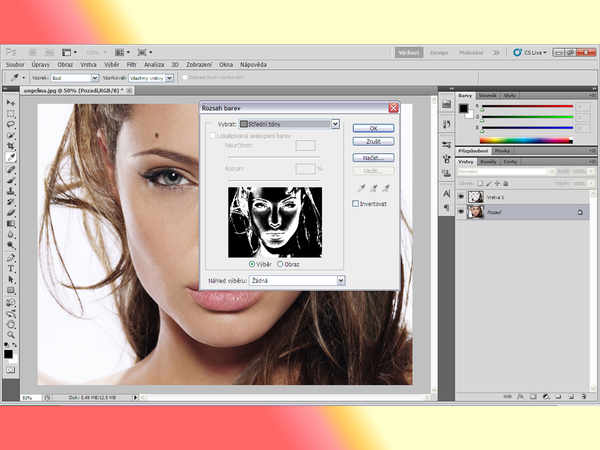
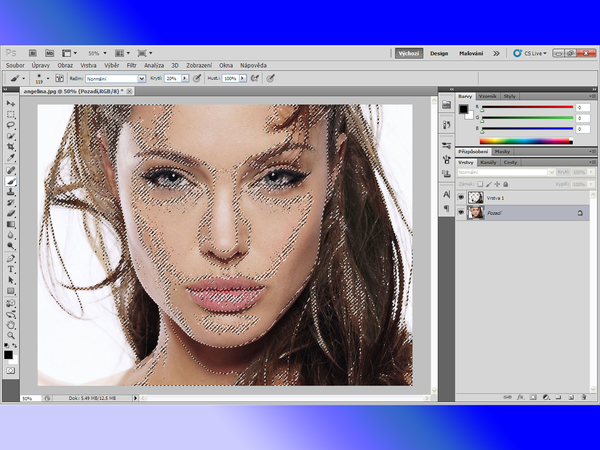
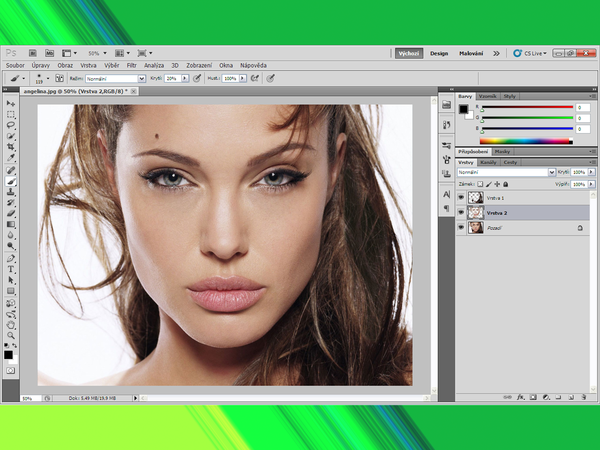
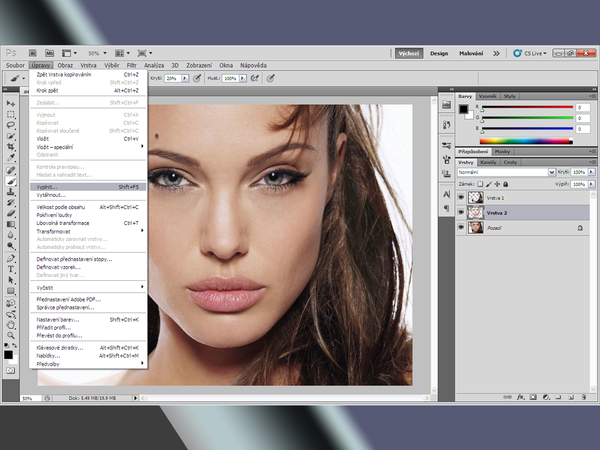
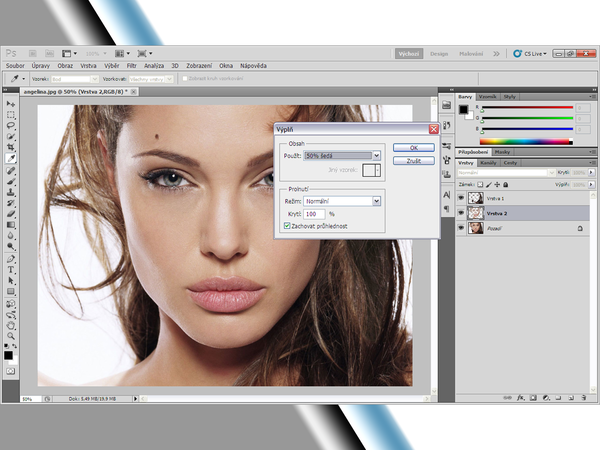
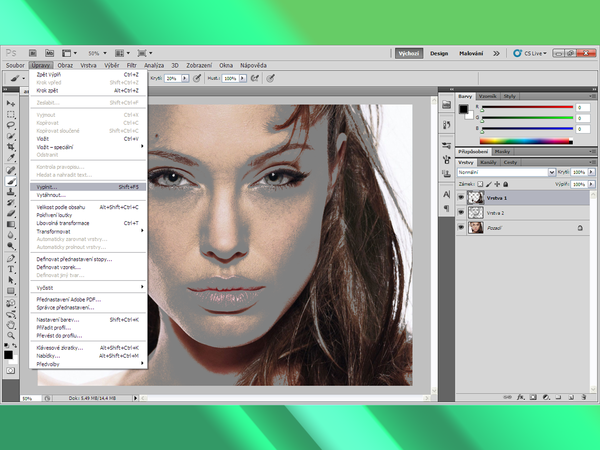
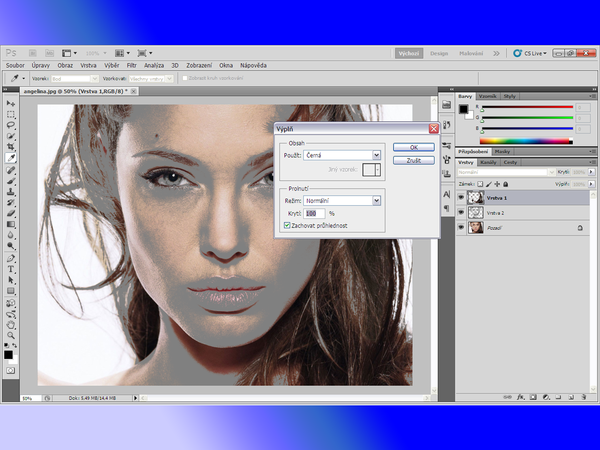
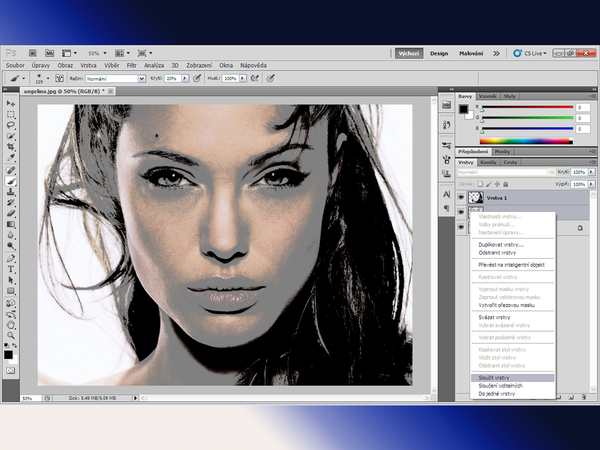


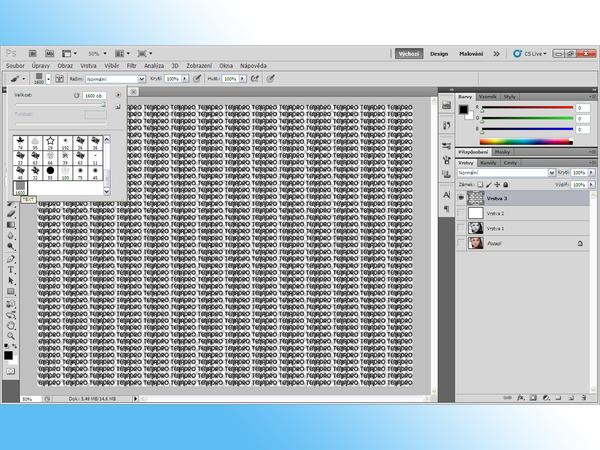
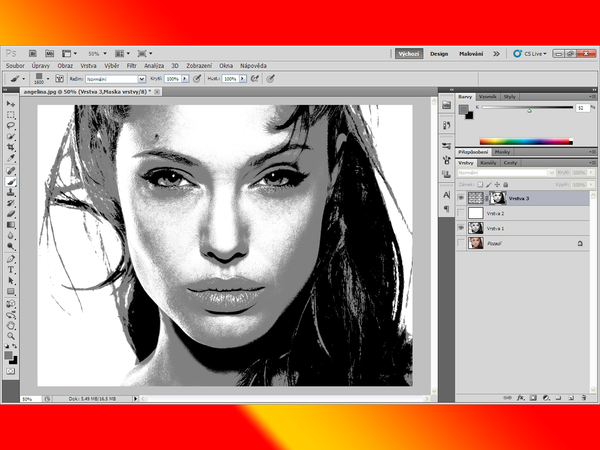
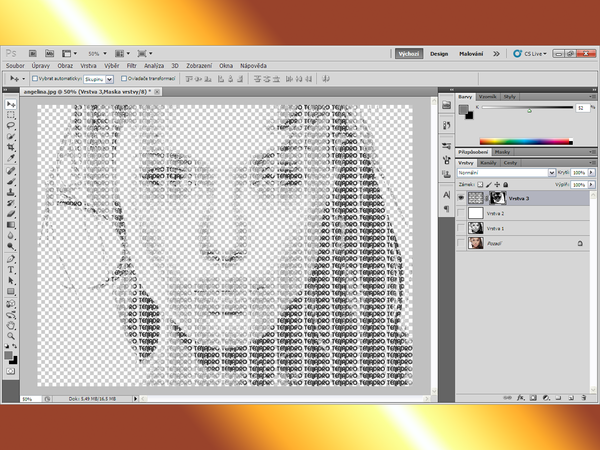
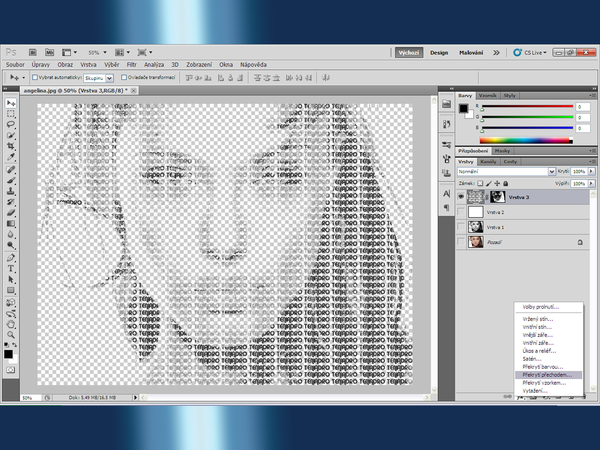
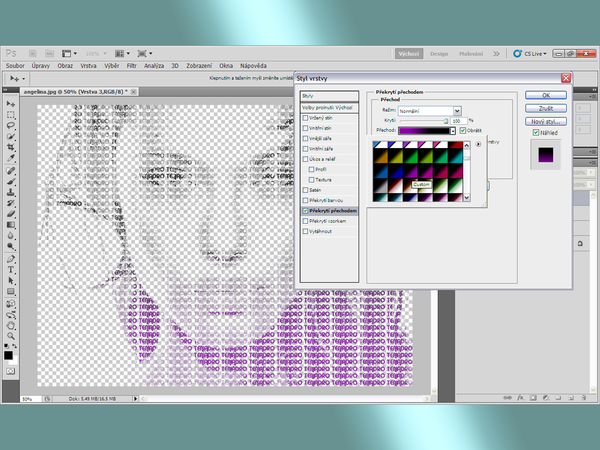
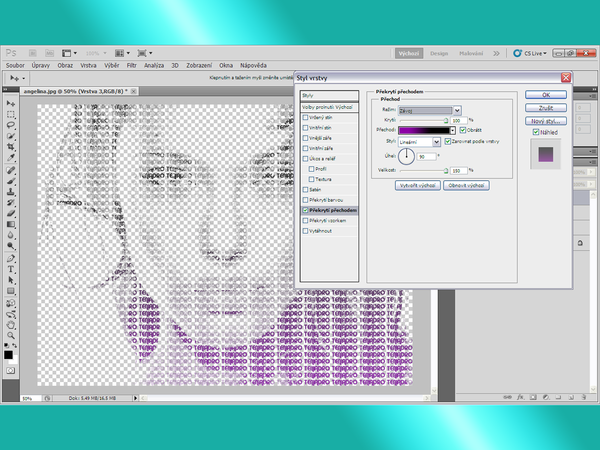

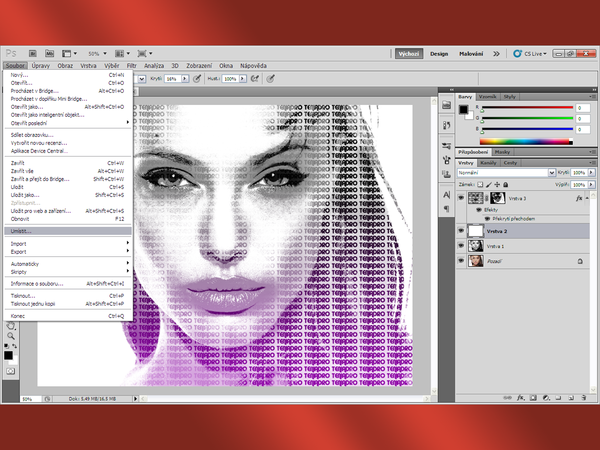




/https%3A%2F%2Fstorage.canalblog.com%2F61%2F22%2F1042824%2F116204996_o.jpg)
/https%3A%2F%2Fstorage.canalblog.com%2F26%2F89%2F1042824%2F114827576_o.jpg)
/https%3A%2F%2Fstorage.canalblog.com%2F53%2F87%2F1042824%2F114827565_o.jpg)
/https%3A%2F%2Fstorage.canalblog.com%2F51%2F53%2F1042824%2F114827556_o.jpg)