28 janvier 2013
Vytvoření filmového pásu
Vytvoření filmového pásu
- V panelu nabídek zvolíme:
- Soubor> Nový
- Otevře se nám dialogové okno
- Dialogové okno nastavíme podle obrázku a potvrdíme tlačítko OK
- Zvolíme nástroj plechovka barvy
- Nastavíme barvu popředí na černou
- Vyplníme naší vrstvu černou barvou
- Vytvoříme novou vrstvu
- Klikneme na ikonu Vytvořit novou vrstvu, která se nachází pod panelem vrstev
- Vznikne nám Vrstva 1
- Zvolíme nástroj plechovka barvy
- Nastavíme barvu popředí na bílou
- Vyplníme naší vrstvu bílou barvou
- Pomocí kláves CTRL+T zvolíme funkci libovolná transformace
- Zmenšíme velikost vrstvy 1 tak abychom vytvořili podobu jednoho dílku filmového pásma
- Po nastavení zmáčkneme klávesu ENTER pro potvrzení transformace
- Podržíme klávesu CTRL a označíme si vrstvy: Vrstva 1 a Vrstva Pozadí
- Klikneme na pravé tlačítko myši a otevře se nám dialogové okno a zvolíme sloučit vrstvy
- V panelu nabídek zvolíme:
- Soubor> Nový
- Otevře se nám dialogové okno
- Dialogové okno nastavíme podle obrázku 1600x1200 obr. Bodů rozlišení
- Potvrdíme tlačítko OK
- Vrátíme se zpět na obrázek našeho filmového dílku
- Označíme si výběr pomocí kláves CRL+A
- Zvolíme: nástroj Přesun a přeneseme náš filmový díl na vrstvu pozadí, kterou jsme si vytvořily
- Přenesením filmového dílku na vrstvu našeho pozadí nám vznikne Vrstva 1 a vrstva Pozadí
- Pomocí kláves CTRL+T zvolíme funkci libovolná transformace
- Přeneseme filmový dílek do levého rohu tak abychom měli dost místa na vytvoření filmového pásu
- Potvrdíme transformaci stláčením klávesy ENTER
- Pomocí kláves CTRL+J vytvoříme 4x kopii vrstvy 1, čímž vytvoříme 4 další rámečky stejného typu a velikosti
- Kliknutím na každou z našich vrstev představující kopii našeho originálního rámečku a pomocí nástroje přesun, rozmístíme rámečky tak, aby vzájemným spojením vytvořily filmový pás jako na obrázku
- Podržíme klávesu CTRL a označíme si vrstvy s jednotlivými rámečky
- Kliknutím na pravé tlačítko myši se nám otevře dialogové okno, ve kterém zvolíme sloučit vrstvy
- Vrstvu s filmovým pásmem si přejmenujeme: Filmový pás, jako na obrázku
- Zvolíme nástroj kouzelná hůlka
- Klikneme do každého čtverečku filmového pásma
- Vytvoří se nám výběr bílého pozadí, které vymažeme stláčením klávesy BACKSPACE
- Abychom viděli náš efekt, klikneme na ikonu oka vrstvy Pozadí, čímž tuto vrstvu deaktivujeme
- Dalším krokem bude nastavení nástroje štětec, pro vytvoření dírek do horní a dolní lišty tak, abychom vytvořily věrohodný filmový pás
- Pomocí klávesy B nebo v panelu nástrojů klikneme na ikonu nástroje štětec, čímž tento nástroj zvolíme
- V panelu nastavení nástroje klikneme na šipku (nachází se pod nabídkou úpravy) a otevře se nám dialogové okno pro výběr přednastavených stop štětce
- Zvolíme stopu čtverce o velikosti 11
- Klikneme na klávesu F5 nebo v panelu nabídek zvolíme:
- Okna> Stopa
- Otevře se nám dialogové okno nastavení stop nástroje: Štětec
- Klikneme na volbu: Tvar špičky stopy
- Ve spodním okénku se nám ukáže stopa, kterou potřebujeme změnit na samotné následující se čtverečky
- Toto nastavení provedeme pomocí změny hodnoty Mezery a posunutím kurzoru směrem do prava, přičemž se vám bude ukazovat samostatná stopa a její změny v závislosti na zvolené hodnotě v %
- Hodnotu si nastavíme přibližně na 252% jako na obrázku
- Kliknutím na klávesu X změníte barvu popředí z černé na bílé
- Klikneme do levého horního rohu lišty, čímž se nám vytvoří jeden čtvereček, podržíme klávesu ALT a klikneme do pravého horního rohu lišty
- Automaticky se nám vytvoří po cele délce čtverečkovaný pás jako na obrázku
- Cely postup opakujeme pro dolní lištu
- Klikneme do levého dolního rohu lišty, čímž se nám vytvoří jeden čtvereček, podržíme klávesu ALT a klikneme do pravého dolního rohu lišty
- Automaticky se nám vytvoří po cele délce čtverečkovaný pás jako na obrázku
- V panelu nabídek zvolíme:
- Soubor> Umístit
- Umístíme fotografii, kterou chceme vložit do rámečku filmového pásu
- Po správném nastaveni potvrdíme klávesou ENTER
- V panelu vrstev se nám budou postupně vytvářet vrstvy s jednotlivými fotografiemi
- Postup v předchozím kroku opakujeme pro všechny fotografie, které chceme vložit
- Vznikne nám filmový pás s fotografiemi, které jsme si zvolily
- V panelu vrstev nám vznikly nové vrstvy, které jsme si pojmenovali od vrstvy Fotka 1, až Fotka 5
- Podržíme klávesu CTRL a označíme si všechny vrstvy obsahující fotografie
- Klikneme na pravé tlačítko myši a otevře se nám dialogové okno a vněm zvolíme sloučit vrstvy
- Nově vzniklou vrstvu s fotografiemi si přejmenujeme na vrstvu Fotky a přeneseme tuto vrstvu před vrstvu filmový pás jako na obrázku
- Podržíme klávesu CTRL a označíme si vrstvy: Filmový pás a vrstvu Fotky
- Klikneme na pravé tlačítko myši, otevře se nám dialogové okno a vněm zvolíme: Sloučit vrstvy
- V panelu nabídek zvolíme:
- Úpravy> Transformovat> Pokřivit
- V panelu nastavení nástroje zvolíme typ pokřivení: Vlajka
- Výsledný efekt ohnutí
- Zvolíme: nástroj kouzelná hůlka a označíme si všechny čtverečky filmového pásma tak, abychom mohli vymazat bílou výplň
- V panelu nabídek zvolíme:
- Úpravy> Odstranit
- Vymažeme bílou část čtverečků filmového pásma
- Pod panelem vrstev klikneme na ikonu Přidat styl vrstvy
- Zvolíme funkci: Vržený stín
- Otevře se nám dialogové okno
- Hodnoty vrženého stínu nastavíme podle obrázku
- Klikneme na tlačítko OK
- Pomocí kláves CTRL+J vytvoříme kopii vrstvy Filmový pás
- Vznikne nám vrstva Filmový pás kopie
- Klikneme na vrstvu filmový pás kopie, čímž ji zaktivujeme
- Pomocí kláves CTRL+T vyvoláme funkci libovolná transformace
- Kurzor myši dáme směrem do výběru a klikneme na pravé tlačítko myši
- Zvolíme funkci: Převrátit svisle
- Umístíme kopii filmového pásu, tak jak nám bude vyhovovat
- Potvrdíme klávesou ENTER
- Necháme vrstvu Filmový pás kopie stále aktivní
- Pod panelem vrstev klikneme na ikonu: Přidat masku vrstvy
- Zvolíme nástroj přechod
- Klikneme přímo do čtverečku masky, ve vrstvě filmový pás kopie, čímž aktivujeme přímo jen tuto masku v dané vrstvě
- Vytvoříme přechod, čímž zeslabíme jas filmového pásu jako na obrázku
- Klikneme na vrstvu pozadí
- V panelu nabídek zvolíme:
- Soubor> Umístit
- Otevře se nám dialogové okno a vněm vyhledáme pozadí, které chceme umístit
- Vložíme pozadí, nastavíme vhodnou velikost a potvrdíme klávesou ENTER
- V panelu vrstev nám vznikla nová vrstva: Vrstva barevné pozadí
- Vrstvu barevné pozadí necháme stále aktivní
- Klikneme na pravé tlačítko myši a otevře se nám dialogové okno
- Zvolíme rastrovat vrstvu
- Výsledný obrázek:
Publicité
Publicité
Commentaires



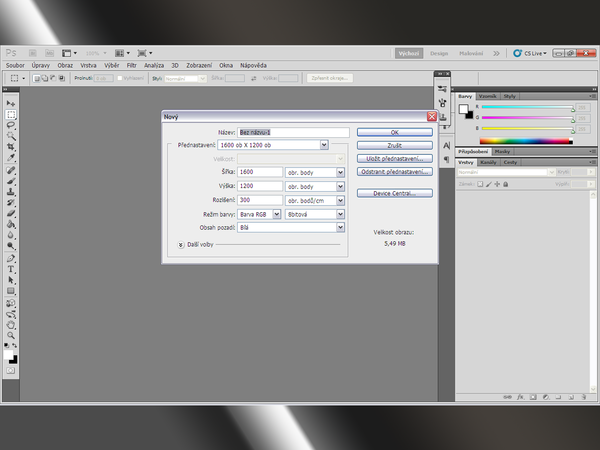

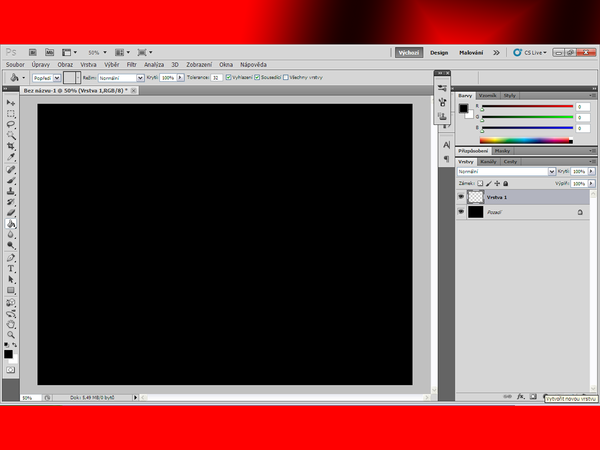
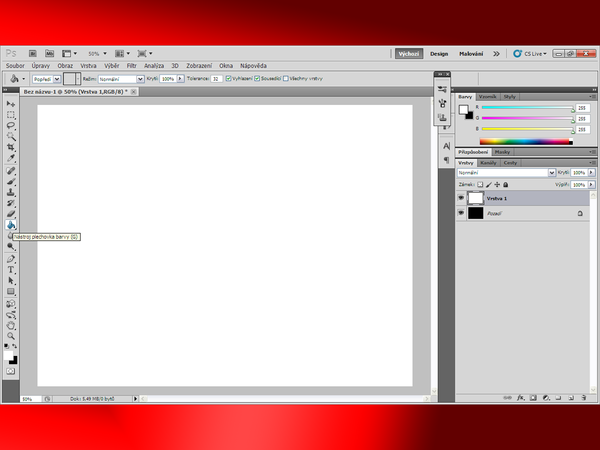
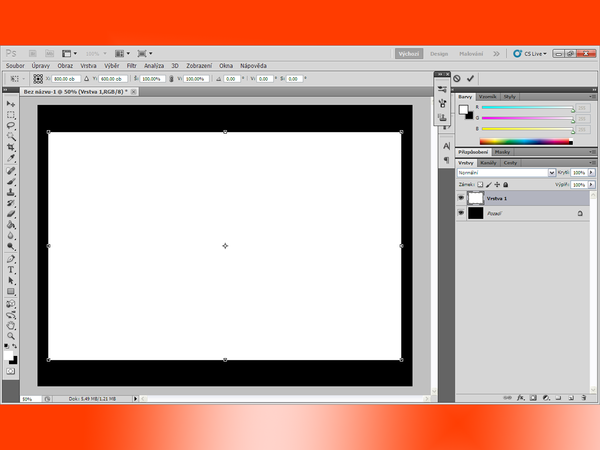
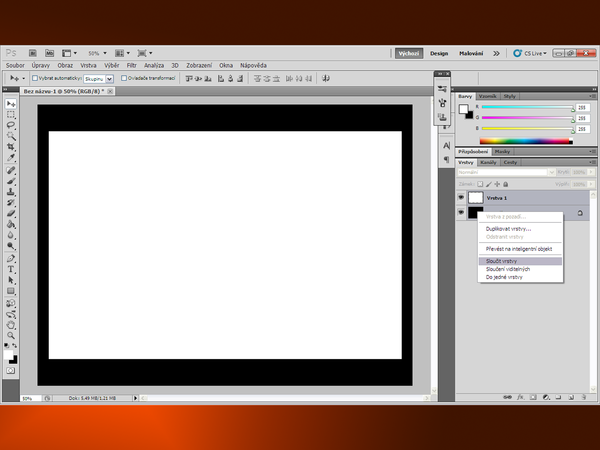
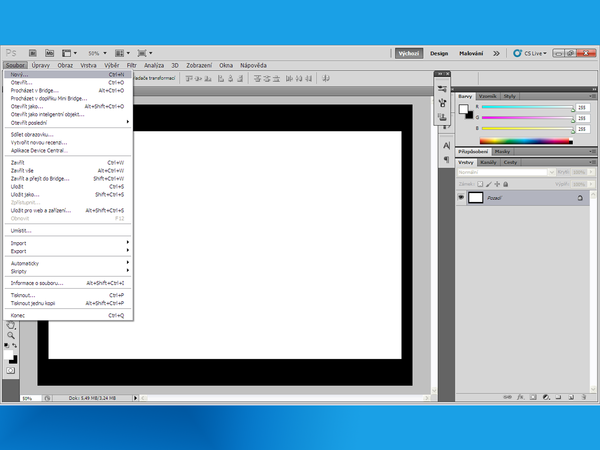
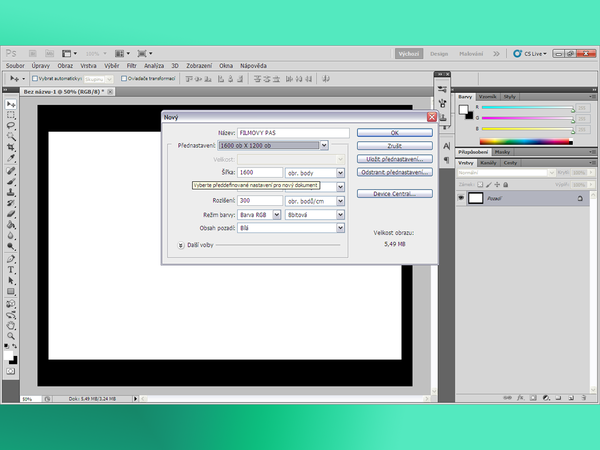

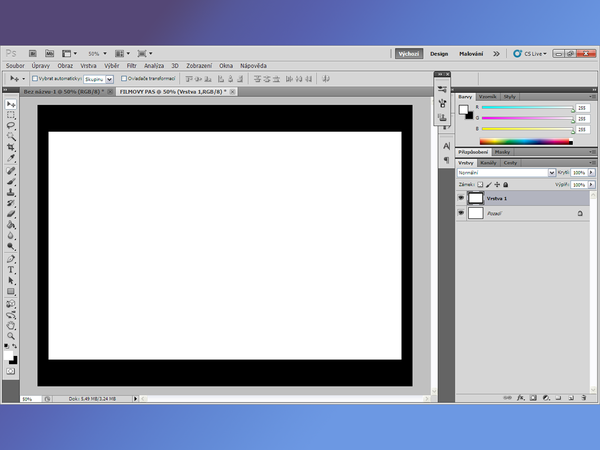
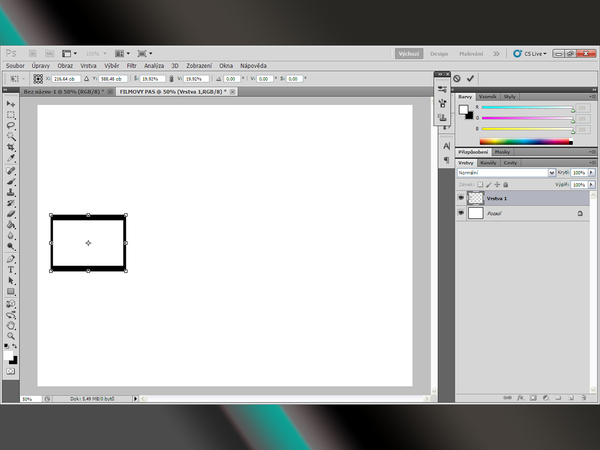

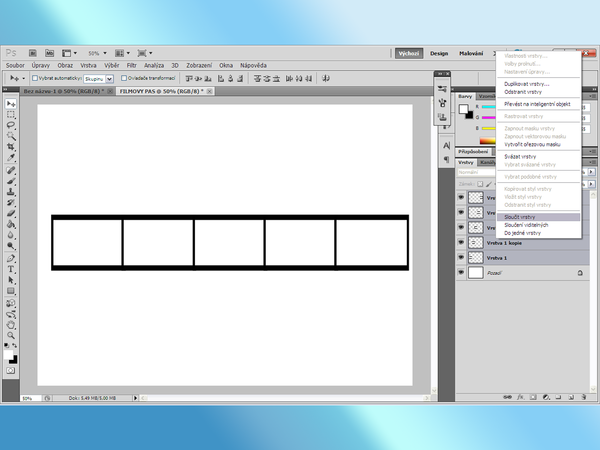
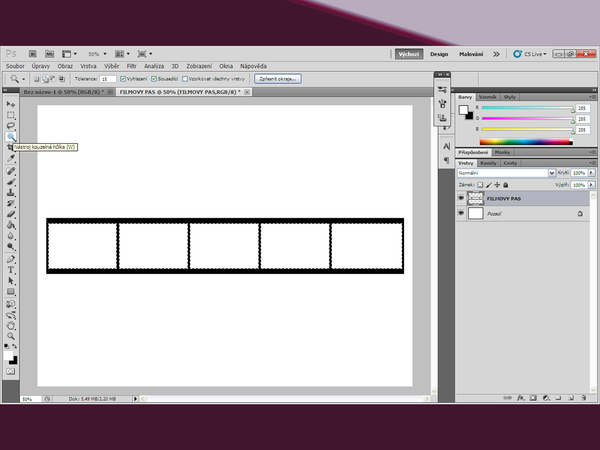
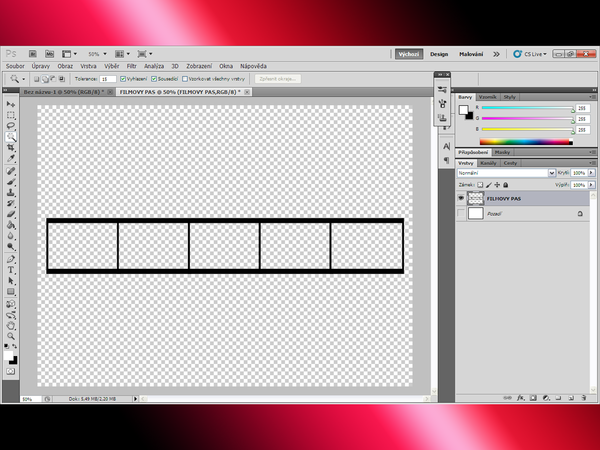
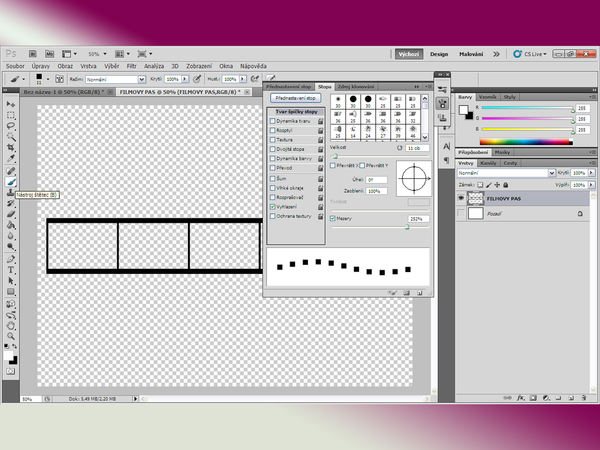
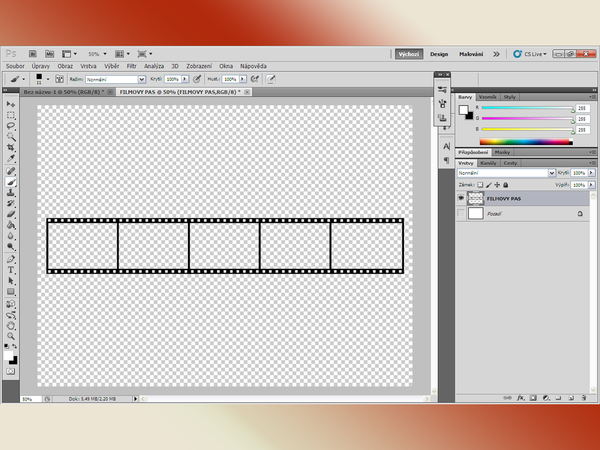
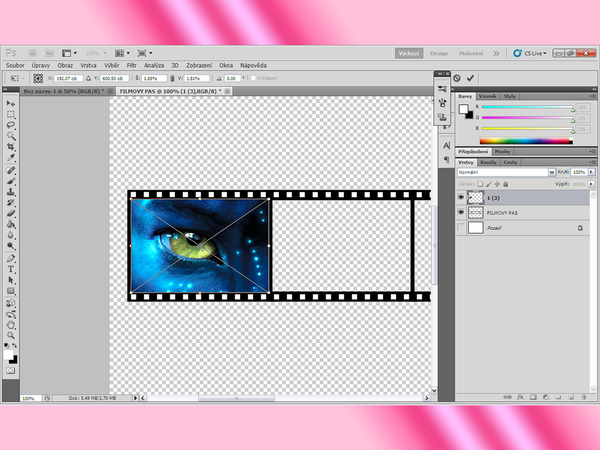

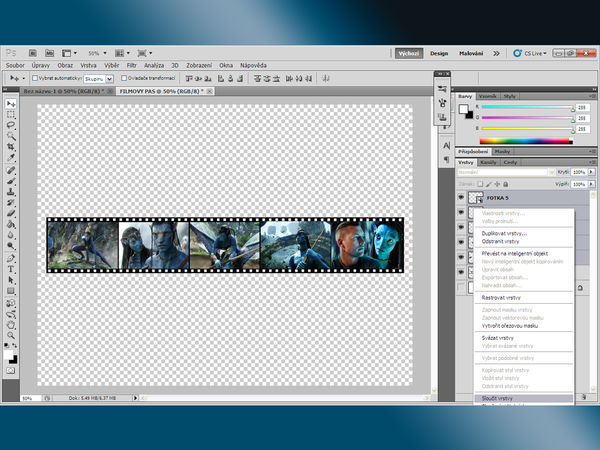
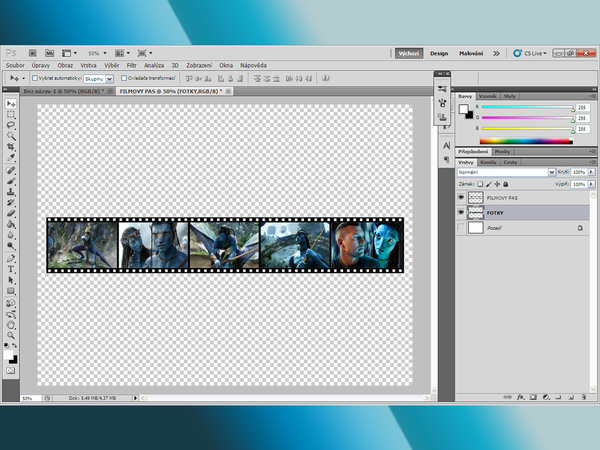
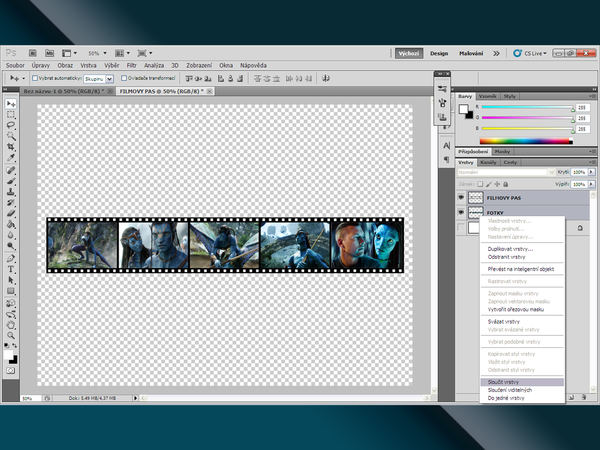
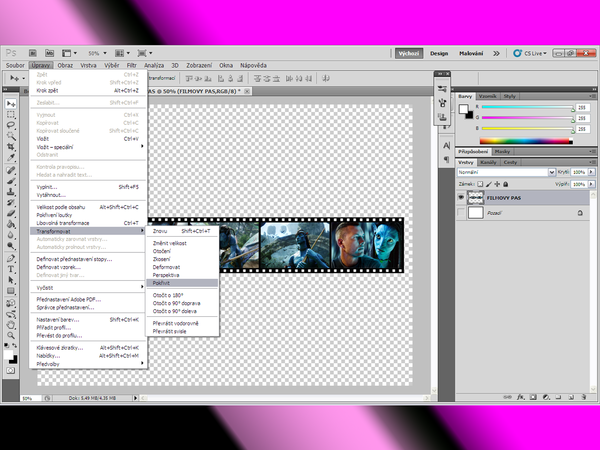
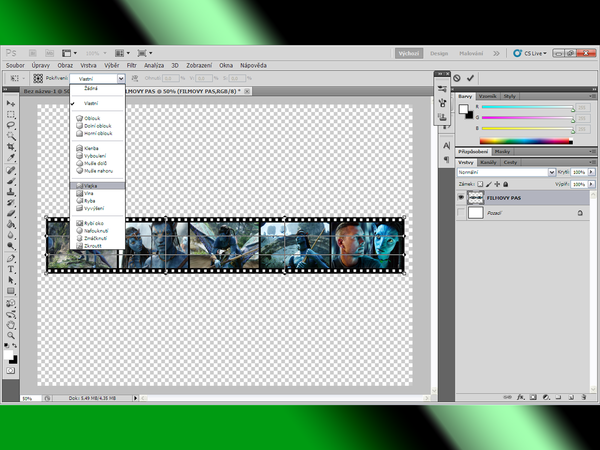
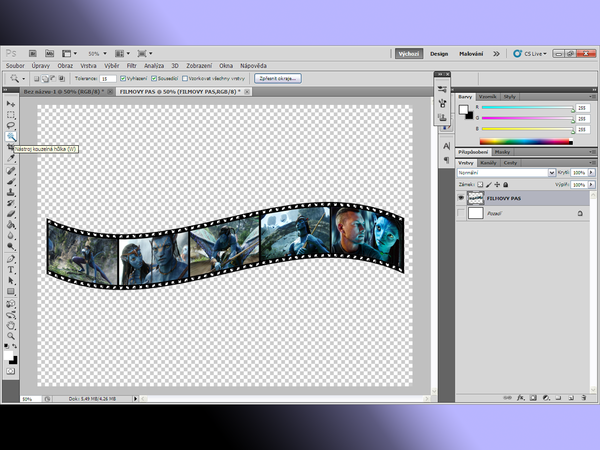
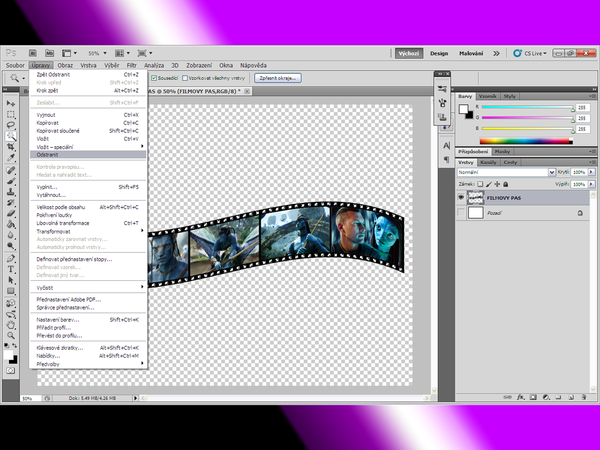

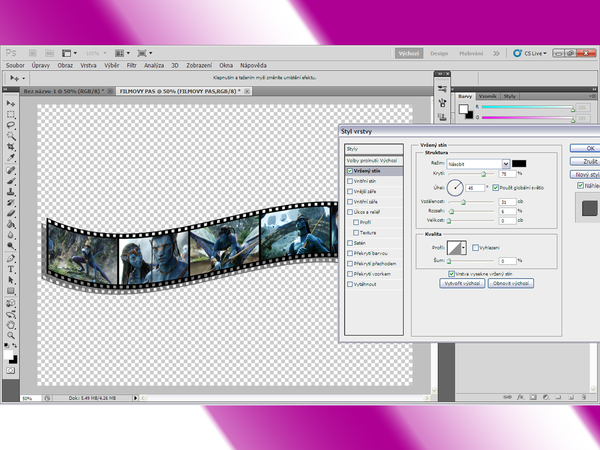

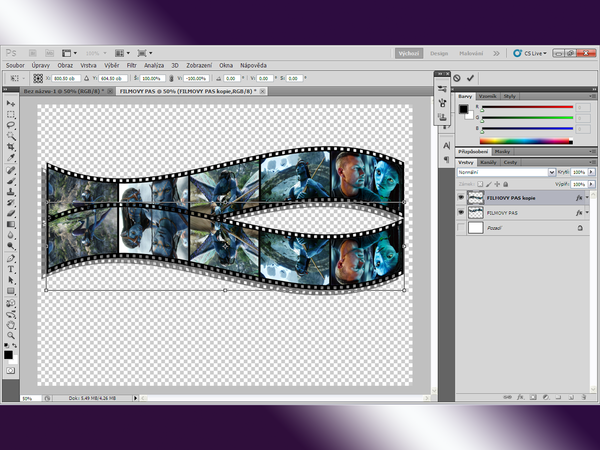
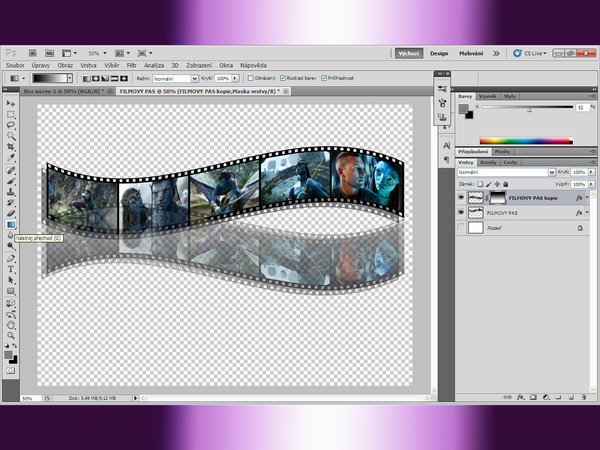

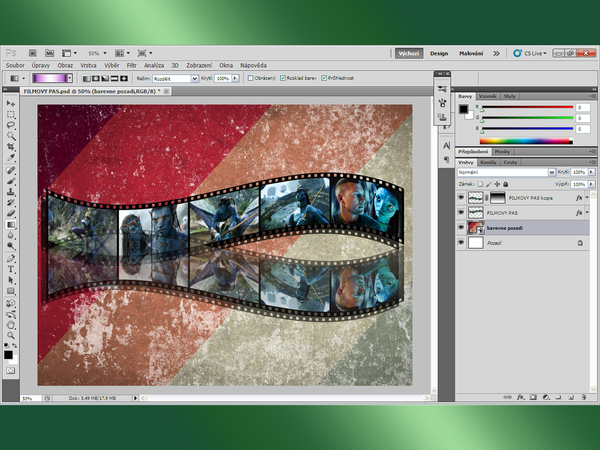




/https%3A%2F%2Fstorage.canalblog.com%2F61%2F22%2F1042824%2F116204996_o.jpg)
/https%3A%2F%2Fstorage.canalblog.com%2F26%2F89%2F1042824%2F114827576_o.jpg)
/https%3A%2F%2Fstorage.canalblog.com%2F53%2F87%2F1042824%2F114827565_o.jpg)
/https%3A%2F%2Fstorage.canalblog.com%2F51%2F53%2F1042824%2F114827556_o.jpg)