17 février 2013
Vytvoření 3D mapy
Vytvoření 3D mapy
Nejdříve než si otevřeme photoshop stáhnete si z internetu plungin Magic 3D.
- 3D Shadow
- Plugin for: Photoshop
- Category: 3D Effect
- License: Freeware
který je volně stažitelný.
Otevřete si soubor photoshop a vložíte si tento plungin do složky Adobe photoshop CS5>Presets>Actions. Tento plungin je ve formátu ATN
- V panelu nabídek zvolíme:
- Soubor> Otevřít
- Otevře se nám dialogové okno
- Zvolíme námi vytvořený kontinent
- Klikneme na ikonu Akce a zvolíme Magic 3D, který se nám ukáže v okénku akce
- V okénku Akce v plunginu Magic 3D zvolíme funkci For shape
- Klikneme na tlačítko Spustit výběr
- V tomto kroku si nastavíme polohu kontinentu a potvrdíme klávesou ENTER
- V panelu vrstev se nám začnou vytvářet postupně vrstvy a vyskakovat okénka nastavení stylu vrstev, ve kterých potvrdíme tlačítko OK a neprovádíme prozatím žádné změny
- V tomto kroku se nám vytvoří vrstva Top glow v panelu vrstev
- Klikneme na tlačítko Zrušit transformaci
- Po ukončení transformace odstraníme vrstvu Top glow
- Klikneme na tuto vrstvu, čímž ji aktivujeme, klikneme na pravé tlačítko myši a v dialogovém okně zvolíme Odstranit vrstvu
- Nyní vykonáme úpravy našeho kontinentu
- Klikneme na vrstvu Top
- V panelu nabídek zvolíme:
- Soubor> Umístit
- Otevře se nám dialogové okno a zvolíme fotografii zemského povrchu, který budeme chtít vložit na kontinent
- Po umístění potvrdíme kliknutím na klávesu ENTER
- Podržíme klávesu CTRL a klikneme do čtverečku vrstvy Top, čímž vytvoříme výběr okolo horního povrchu kontinentu
- Po vytvoření výběru klikneme na vrstvu reliéf 2, čímž ji aktivujeme
- Klikneme na pravé tlačítko myši
- Otevře se nám dialogové okno a vněm zvolíme Vytvořit ořezovou masku
- Zemský terén vložený na kontinent nyní upravíme pomocí Nastavení stylu vrstvy
- Nejdříve si odznačíme Překrytí přechodem, čímž se nám automaticky zesvětlí barva zemského povrchu
- Ještě neklikejte na tlačítko OK
- V nastavení stylů vrstev zvolíme Úkos a reliéf
- Dialogové okno nastavíme podle obrázku
- V panelu vrstev zvolíme vrstvu 3D effect
- V panelu nabídek zvolíme:
- Soubor> Umístit
- Otevře se nám dialogové okno, ve kterém zvolíme fotografii, kterou chceme vložit
- Po nastavení fotografie potvrdíme tlačítko Potvrdit transformaci, nebo potvrdíme klávesou ENTER
- Podržíme klávesu CTRL a klikneme do čtverečku vrstvy 3D Effect, čímž vytvoříme výběr okolo bočních stran kontinentu
- Následovně aktivujeme vrstvu Reliéf 2, klikneme na pravé tlačítko myši a otevře se nám dialogové okno
- Zvolíme funkci Vytvořit ořezovou masku
- Podržíme klávesu CTRL a označíme si vrstvy: Reliéf 2 a vrstvu Top
- Klikneme na pravé tlačítko myši a v dialogovém oknu zvolíme Sloučit vrstvy
- Podržíme klávesu CTRL a klikneme na vrstvu Reliéf 4 a vrstvu 3D Effect, čímž je aktivujeme
- Klikneme na pravé tlačítko myši a v dialogovém oknu zvolíme Sloučit vrstvy
- Klikneme na vrstvu Bottom shadow a následovně dvakrát klikneme na efekty v této vrstvě
- Otevře se nám dialogové okno, které nastavíme podle obrázku
- Ještě neklikejte na tlačítko OK
- Zvolíme funkci vytáhnout
- Dialogové okno nastavíme podle obrázku
- Po nastavení klikněte na tlačítko OK
- Podržíme klávesu CTRL a klikneme na všechny vrstvy, čímž si je označíme
- Klikneme na pravé tlačítko myši a v dialogovém oknu zvolíme Sloučit vrstvy
- Uložte si soubor, protože v dalším kroku vytvoříme, moře v 3D pohledu
- V panelu nabídek zvolíme:
- Soubor> Nový
- Otevře se nám dialogové okno na nastavení nového dokumentu
- Nový dokument nastavíme podle obrázku
- Potvrdíme tlačítko OK
- Vrstvu 1 vyplníme přechodem jako na obrázku nebo podobným přechodem přibližující barvu oceánu nebo moře
- Zvolíme nástroj přechod a nastavíme vhodnou kombinaci přechodu modré
- V panelu nabídek zvolíme:
- Soubor> Umístit
- Otevře se nám dialogové okno a vněm si zvolíme: texturu moře nebo oceánu
- Zvolenou texturu si nastavíme tak, aby nám pokryla spodní dokument, a potvrdíme tlačítko: Potvrdit transformaci nebo klikneme na klávesu ENTER
- Klikneme na vrstvu Voda 1, čímž ji aktivujeme
- V nastavení režimu prolnutí vrstvy zvolíme: Překrýt
- Vytvořili jsme iluzi zvlněného moře
- Klikneme na ikonu akce a zvolíme funkci Magic 3D
- Podržíme klávesu CTRL a označíme si vrstvy: Vrstva 1 a vrstvu Voda 1
- Klikneme na pravé tlačítko myši a v dialogovém okně zvolíme Sloučit vrstvy
- Ve volbách pro nastavení akce Magic 3D zvolíme For shape
- V dialogovém okně Akce klikneme na ikonu spustit výběr
- V prvním kroku akce nastavíme obraz tak aby se nám celý vešel na vrstvu
- Po nastavení potvrdíme klávesou ENTER
- Následovně se nám budou otevírat dialogové okna
- V těchto dialogových oknech nebudeme prozatím provádět žádné změny, vždy potvrdíme tlačítko OK
- Jeden z konečných kroků bude vytvoření vrstvy Top glow, odstraníme následujícím postupem:
- Klikneme na vrstvu Top glow, čímž ji aktivujeme
- Klikneme na pravé tlačítko myši a v dialogovém okně zvolíme: Odstranit vrstvu
- Podržíme klávesu CTRL a označíme si všechny vrstvy
- Klikneme na pravé tlačítko myši a v dialogovém okně zvolíme: Sloučit vrstvy
- V tomto kroku umístíme kontinent na plochu moře v 3D formátu
- V panelu nabídek zvolíme:
- Soubor> Umístit
- Otevře se nám dialogové okno
- Vyhledáme náš kontinent, který jsme si uložili a vložíme na vrstvu moře
- V panelu vrstev se nám vytvořila vrstva kontinent
- Kliknutím na ní ji aktivujeme
- Klikneme na pravé tlačítko myši a v dialogovém okně zvolíme: Rastrovat vrstvu
- Pomoci kláves CTRL+T vyvoláme funkci libovolná transformace, pomocí které si nastavíme velikost a umístění kontinentu pokud je třeba
- Po vhodném nastavení klikneme na klávesu ENTER , čímž potvrdíme transformaci
- Stále ponecháme aktivní vrstvu: kontinent
- V panelu nástrojů zvolíme: Nástroj ztmavení
- Nastavíme stopu nástroje jako na obrázku a ztmavíme plochu kontinentu podle naší volby
- Pod panelem vrstev klikneme na ikonu: Přidat vektorovou masku
- Můžeme zvolit nástroj: Rozmazaní nebo Štětec
- Nastavíme si vhodnou stopu a budeme postupně vymazávat okraje kontinentu tak, aby zapadali do moře
- Tento krok proveďte dle vašich představ, tak aby realita kontinentu v moři byla skutečná
- Výsledná fotografie kontinentu:
- Nyní závěrečné úpravy a vytvoření detailní mapy a menu programu
- Tato úprava spočívá v manipulaci, ve vložení a umístění různých tabulek, grafů a textů do obrazovky Mac
- Výsledná fotografie:
Publicité
Publicité
Commentaires


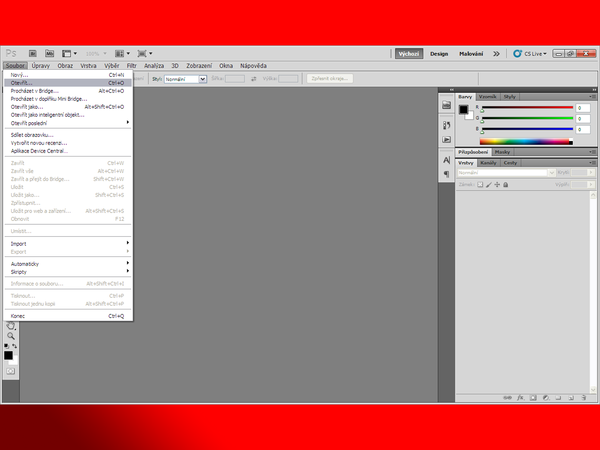
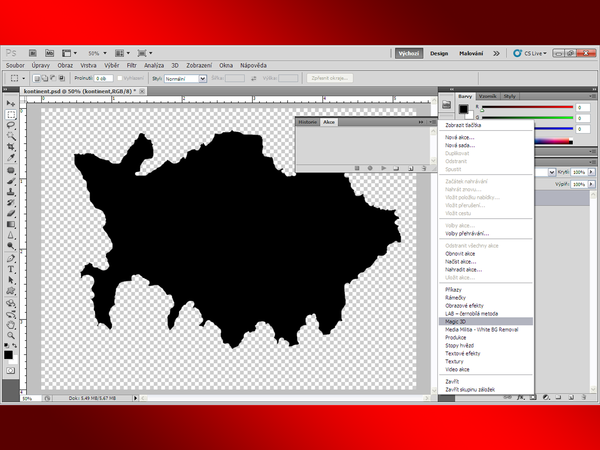
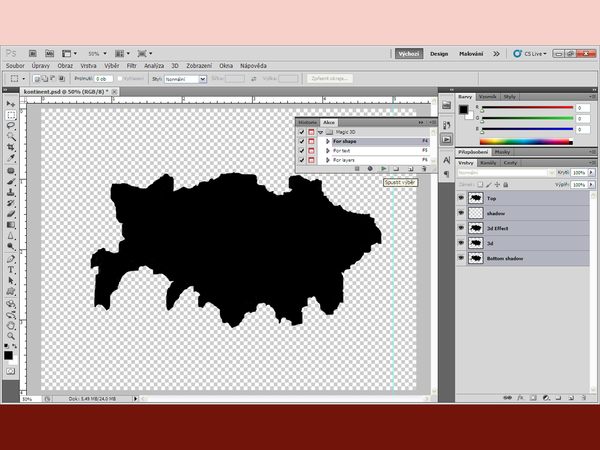
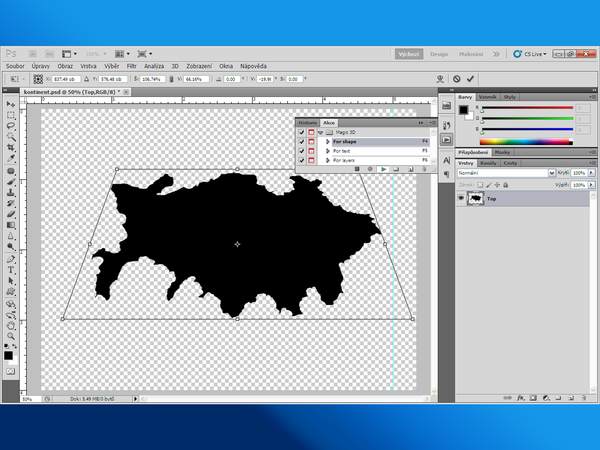

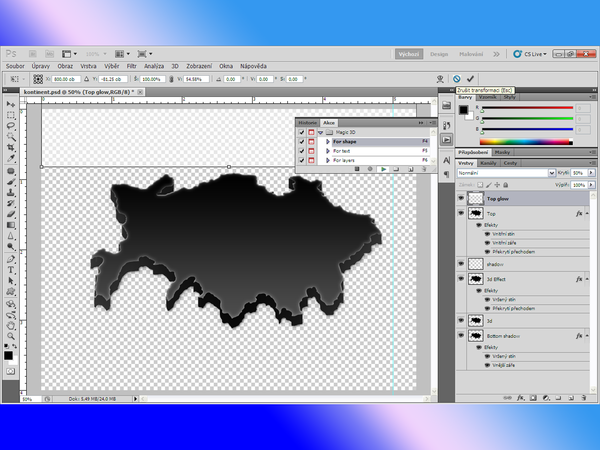
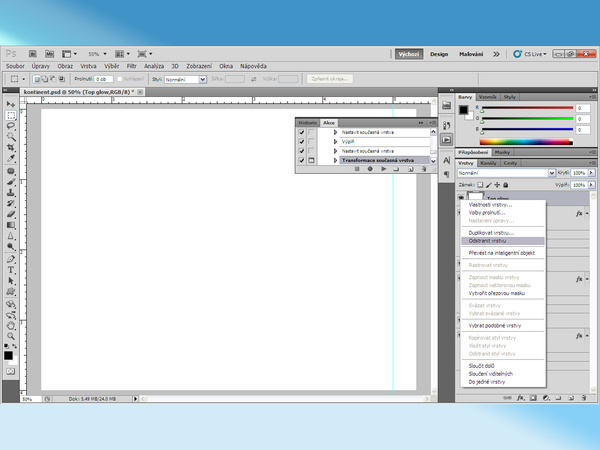
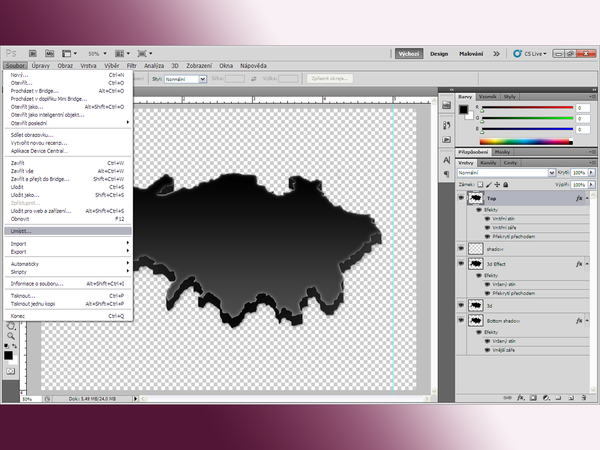
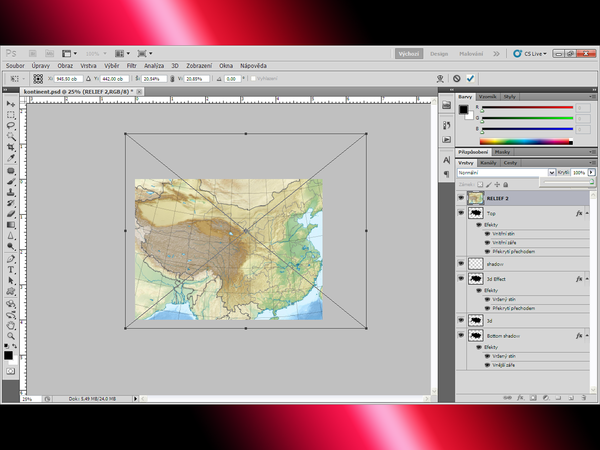



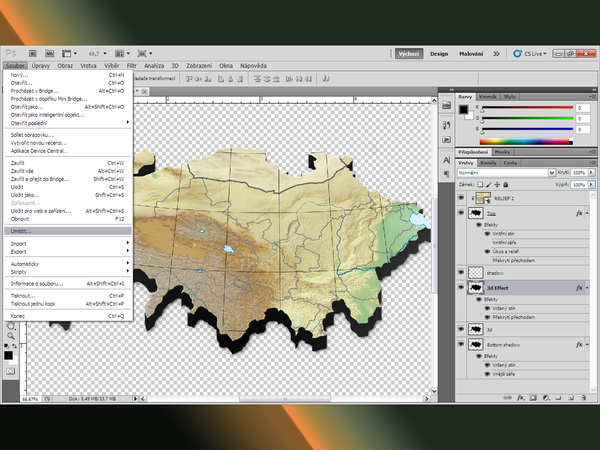
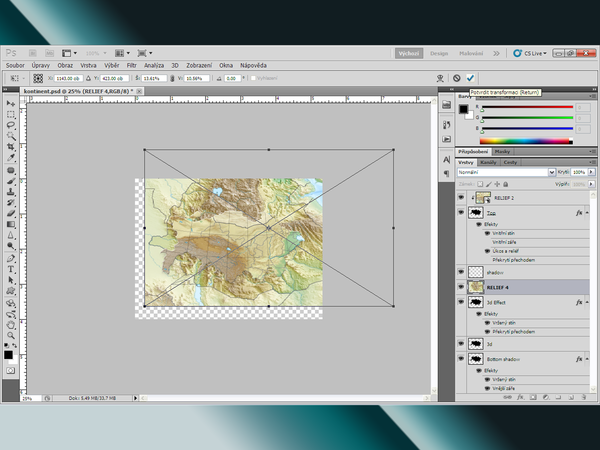
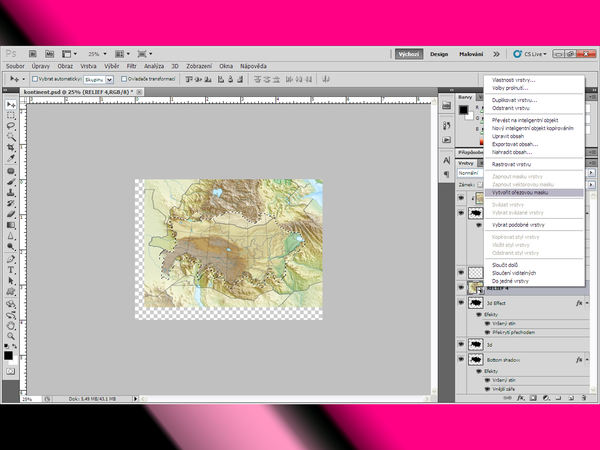
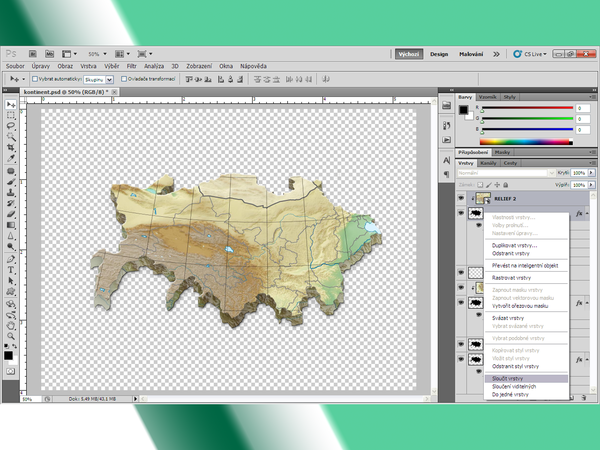









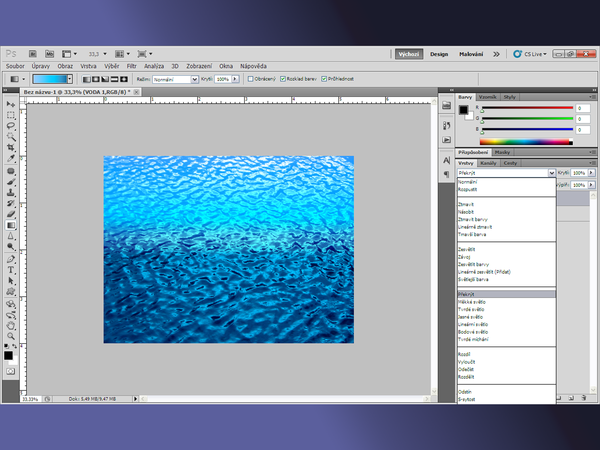
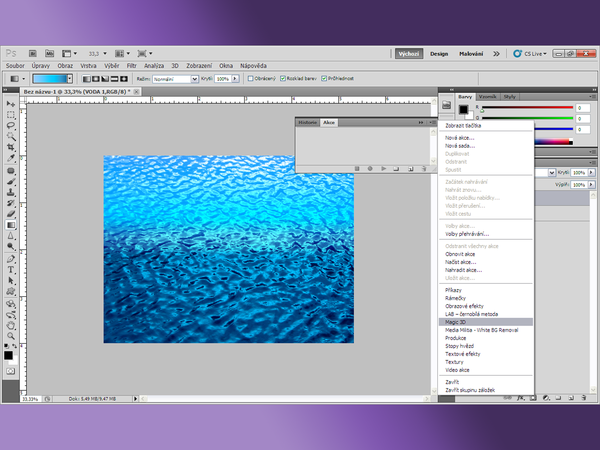
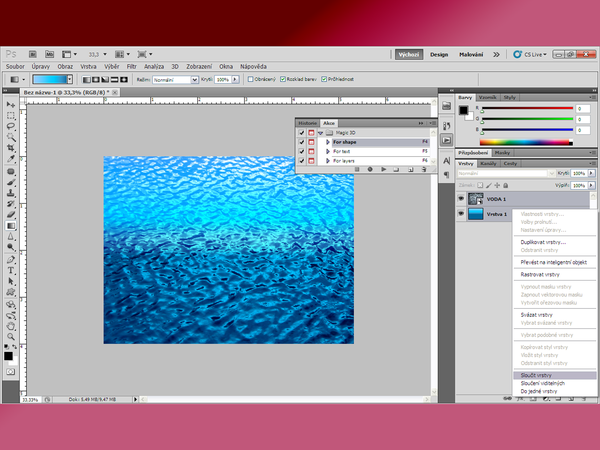


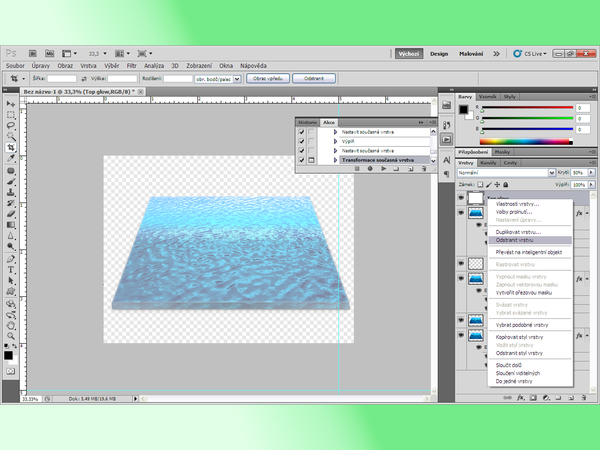
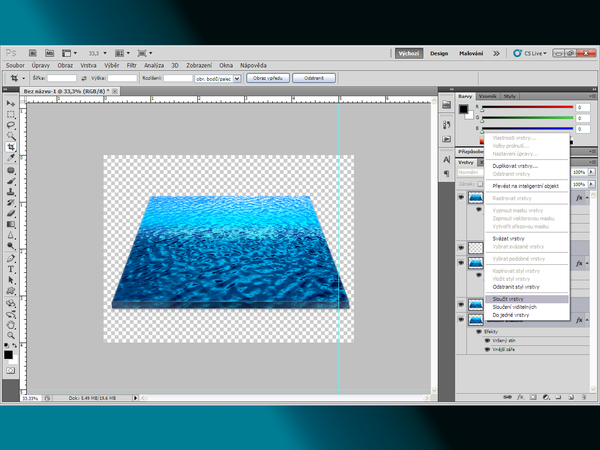





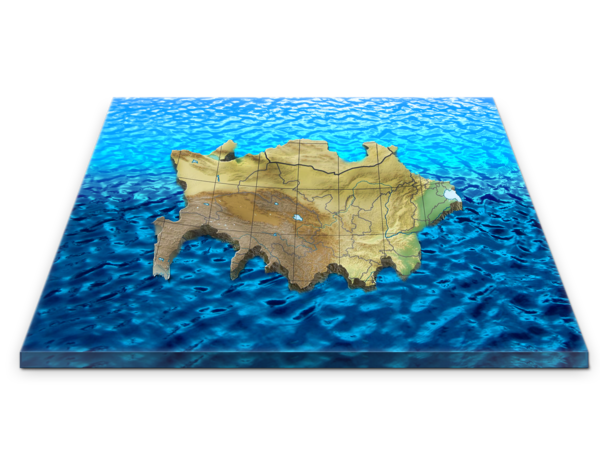



/https%3A%2F%2Fstorage.canalblog.com%2F61%2F22%2F1042824%2F116204996_o.jpg)
/https%3A%2F%2Fstorage.canalblog.com%2F26%2F89%2F1042824%2F114827576_o.jpg)
/https%3A%2F%2Fstorage.canalblog.com%2F53%2F87%2F1042824%2F114827565_o.jpg)
/https%3A%2F%2Fstorage.canalblog.com%2F51%2F53%2F1042824%2F114827556_o.jpg)