26 février 2013
Vytvoření ohnutých rohů fotografie
Vytvoření ohnutých rohů fotografie
- V panelu nabídek zvolíme:
- Soubor> Nový
- Otevře se nám dialogové okno, ve kterém si nastavíme vlastnosti dokumentu
- Dialogové okno si nastavíme podle obrázku
- Potvrdíme tlačítko OK
- V panelu vrstev nám vznikla Vrstva Pozadí, která je uzamknutá
- Tuto vrstvu si odemkneme dvojitým kliknutím na ni
- Otevře se nám dialogové okno
- Neprovádíme žádné změny, potvrdíme tlačítko OK
- Nejdříve si vytvoříme pozadí, které nám bude vyhovovat
- Pod panelem vrstvy klikneme na ikonu Přidat styl vrstvy a zvolíme funkci Vytažení
- Pomocí této funkce vytvoříme rámeček okolo naší vrstvy pozadí
- Otevře se nám dialogové okno
- Dialogové okno pro funkci Vytáhnout nastavíme podle obrázku
- Potvrdíme tlačítko OK
- V tomto kroku si uděláme ještě menší úpravu, která spočívá ve vložení vnitřního rámečku na zlepšení grafického pohledu
- Aby byly strany rámečku rovnoměrně rozmístěny, budeme potřebovat pravítko a vodítka
- Pravítko se nám zobrazí po stlačení kláves CTRL+R, nebo v panelu nabídek zvolíme:
- Zobrazení> Pravítka
- Vodítka si nastavíme tak, abychom vytvořili rámeček jako na obrázku
- Klikneme na pravítko v horizontální, nebo vertikální poloze, podržíme levé tlačítko myši a táhneme směrem dolu nebo do leva
- Tím nám vzniknou vodítka vyplněné světle modrou barvou, které si nastavíme jako na obrázku
- Zvolíme nástroj obdélníkový výběr a vytvoříme výběr přesně jako na obrázku
- Budeme kopírovat boční stěny vodítek tak, abychom vytvořili pravidelný obdélník umístěný rovnoměrně jako na obrázku
- V panelu nabídek zvolíme:
- Úpravy> Vytáhnout
- Otevře se nám dialogové okno
- Dialogové okno nastavíme podle obrázku a potvrdíme tlačítko OK
- V panelu nabídek zvolíme:
- Zobrazení> Zobrazovat> Vodítka
- Vodítka si odznačíme, čímž se nám skryjí
- V panelu nabídek zvolíme:
- Zobrazení> Pravítka
- Kliknutím na volbu pravítka se nám pravítka zobrazí
- V panelu nabídek zvolíme:
- Soubor> Umístit
- Otevře se nám dialogové okno a vložíme fotografii na vrstvu pozadí
- V panelu vrstev klikneme na vrstvu Ford, čímž ji aktivujeme
- Klikneme na pravé tlačítko myši
- Otevře se nám dialogové okno
- V dialogovém oknu zvolíme: Rastrovat vrstvu
- Nyní si znovu zobrazíme vodítka a nastavíme je tak, abychom rovnoměrně umístily obrázek do Vrstvy 0
- V panelu nabídek zvolíme:
- Zobrazení> Zobrazovat> Vodítka
- Kliknutím na volbu vodítka se nám vodítka zobrazí
- Lišty vodítek nastavíme podle obrázku
- Stiskneme klávesy CTRL+T, čímž vyvoláme funkci libovolná transformace
- Kurzor myši vložíme do obrázku a klikneme na pravé tlačítko myši
- Otevře se nám dialogové okno
- Zvolíme funkci: Pokřivit
- Prozatím nebudeme provádět žádné změny pomocí transformace
- Tento krok jsem zvolil na to, aby se mi objevily rovnoměrné obdélníky
- Pomocí vodítek si označím levý dolní obdélník
- Po označení kliknu na tlačítko: Zrušit transformaci
- Zvolím nástroj obdélníkový výběr
- Vytvořím výběr obdélníku jako na obrázku
- Zvolím nástroj přechod
- Nastavím vlastnosti přechodu jako na obrázku
- Vyplním levý dolní obdélník námi zvoleným přechodem
- Pomocí kláves CTRL+D si odznačím výběr obdélníku
- Stiskneme klávesy CTRL+T, čímž vyvoláme funkci libovolná transformace
- Kurzor myši vložíme do obrázku a klikneme na pravé tlačítko myši
- Otevře se nám dialogové okno
- Zvolíme funkci: Pokřivit
- Pomocí kurzoru myši uchopíme levý dolní bod a táhneme ho směrem ke středu fotografie jako na obrázku, nebo si umístíme libovolně tento roh fotografie tak jak nám bude vyhovovat
- Transformaci potvrdíme pomocí klávesy ENTER
- Pod panelem vrstev v pravém dolním rohu zvolíme funkci:
- Přidat styl vrstvy> Vržený stín
- Otevře se nám dialogové okno
- Dialogové okno vržený stín nastavíme podle obrázku
- Potvrdíme tlačítko OK
- Tím je první efekt hotov
- Uložte si fotografii, protože námi vytvořené pozadí použijeme znovu na další vytvoření efektu
- Ukázka vyhotoveného efektu
- Jak jsem v předchozím kroku naznačoval, ponecháme si pozadí, které jsme vytvořili na úvodu tohoto tutoriálu
- Vložíme novou fotografii
- V panelu nabídek zvolíme:
- Soubor> Umístit
- Otevře se nám dialogové okno
- Zvolíme fotografii, na které budeme chtít vytvořit efekt
- Klikneme na vrstvu Ford, čímž ji aktivujeme
- Klikneme na pravé tlačítko myši
- Otevře se nám dialogové okno
- Zvolíme funkci: Rastrovat vrstvu
- V panelu nástrojů zvolíme: nástroj Mnohoúhelníkové laso
- Vytvoříme Výběr jako na obrázku
- Klikneme na klávesu Delete a vymažeme výplň výběru
- Pomoci vodítek si označíme pravý horní roh
- Pomocí nástroje mnohoúhelníkové laso, vytvoříme výběr jako na obrázku
- Klikneme na ikonu vrstvy Ford 3, čímž si tuto vrstvu odznačíme
- Pod panelem vrstev klikneme na ikonu:
- Přidat styl vrstvy> Překrytí přechodem
- Otevře se nám dialogové okno
- Dialogové okno si nastavíme podle obrázku
- Ještě neklikejte na tlačítko OK
- Nyní si nastavíme vlastnosti: Vržený stín
- Nastavte dialogové okno podle obrázku
- Klikněte na tlačítko OK
- Podržte klávesu CTRL a kliknete na vrstvy: Vrstva 1 a vrstva Ford, čímž si je označíme
- Klikneme na pravé tlačítko myši
- Otevře se nám dialogové okno
- Zvolíme funkci: Sloučit vrstvy
- V panelu vrstev máme vrstvu 1 a vrstvu 0
- Efekt pravého horního rohu je hotov
- Nyní budeme pokračovat na vytvoření dalšího možného efektu v levém dolním rohu fotografie
- Zvolíme nástroj mnohoúhelníkové laso
- Vytvoříme výběr v levém dolním rohu jako na obrázku
- Pomocí klávesy Delete vymažeme výplň výběru
- Zvolíme nástroj Pero kliknutím na ikonu v panelu nástrojů nebo stláčením klávesy P
- Vytvoříme výběr pomoci nástroje pera jako na obrázku
- V panelu vrstev klikneme na tlačítko: Cesty
- Podržíme klávesu CTRL a klikneme do čtverečku, čímž vytvoříme Pracovní cestu našeho výběru
- Klikneme na ikonu oka Vrstvy 1, čímž si ji odznačíme
- Pod panelem vrstvy klikneme na ikonu funkce:
- Přidat styl vrstvy> Překrytí přechodem
- Otevře se nám dialogové okno
- Dialogové okno: Překrytí přechodem si nastavíte následovně:
- Režim: Normální
- Krytí: 100%
- Přechod: Podobně jako na obrázku nebo dle vaší volby
- Styl: Lineární- potvrdíme volbu: zarovnat podle vrstvy
- Úhel: Nastavíme dle naší volby
- Velikost: 100% nebo dle naší volby
- Ještě neklikejte na tlačítko OK
- Nyní si nastavíme vlastnosti funkce: Vržený stín
- Dialogové okno nastavte podle obrázku
- Klikneme na tlačítko OK a náš efekt je hotový
- Klikneme na ikonu oka: vrstvy 1
- Zobrazí se nám kompletní fotografie společně s vytvořeným efektem
- Výsledná fotografie:
Publicité
Publicité
Commentaires


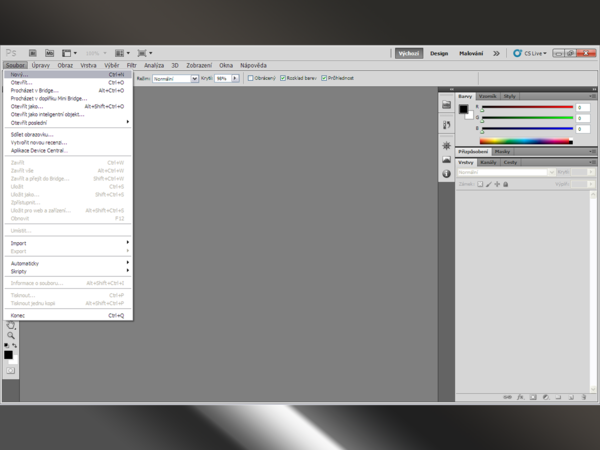
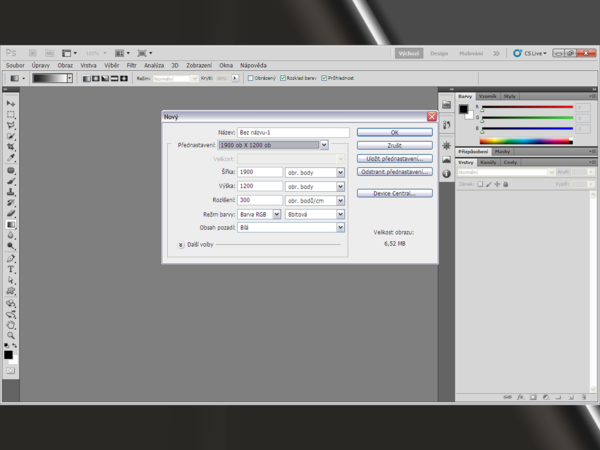
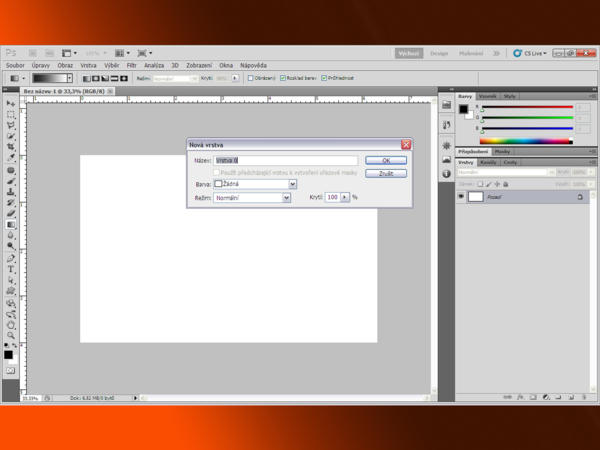

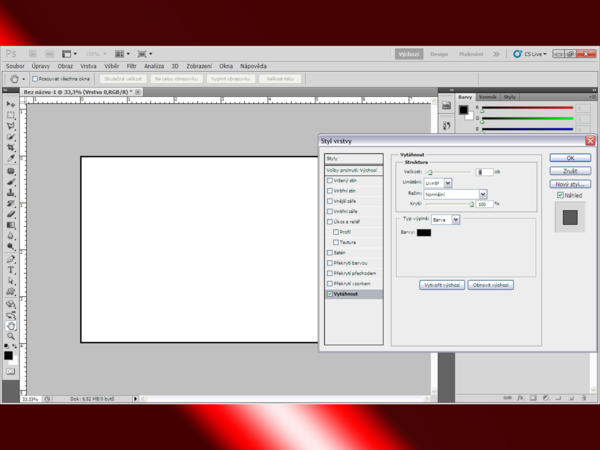

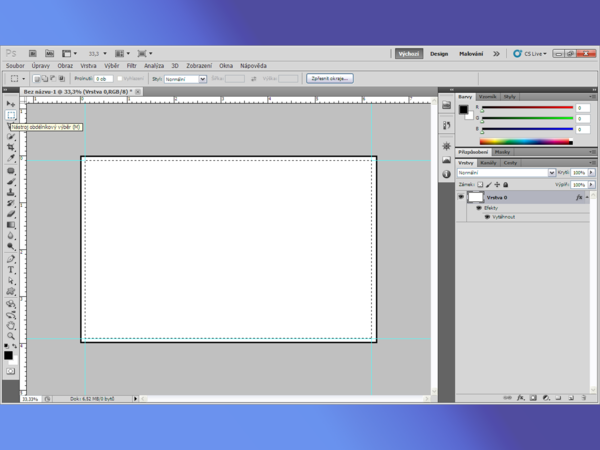




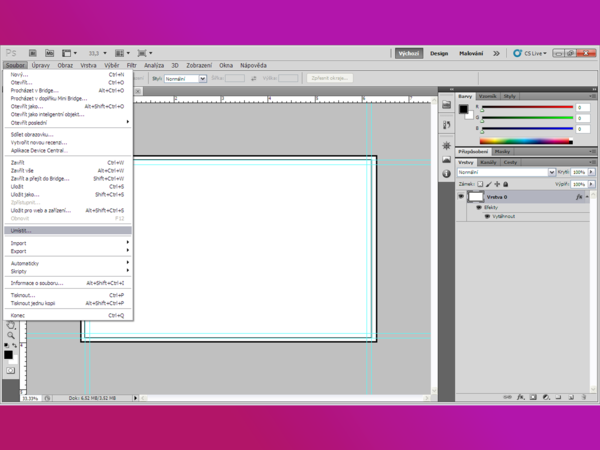


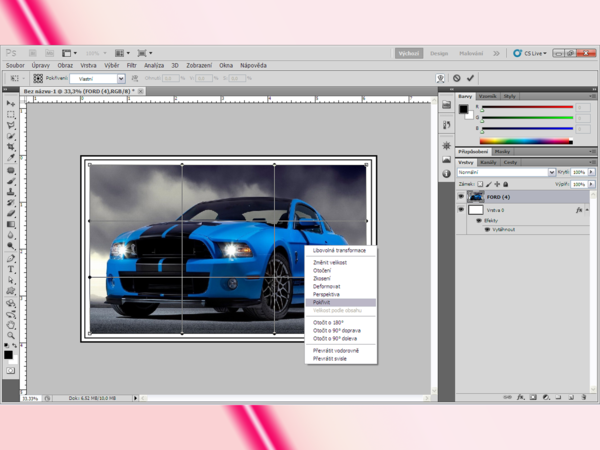







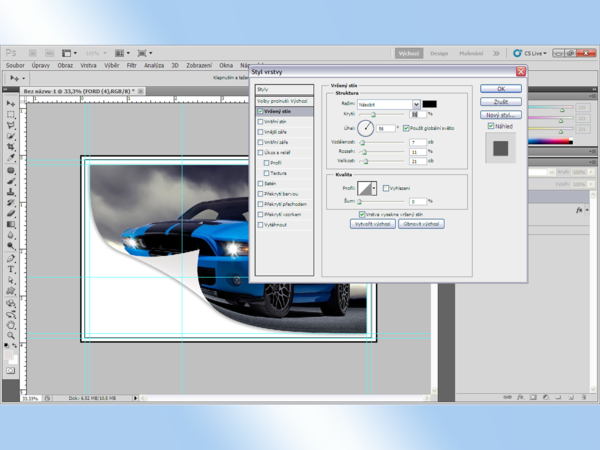

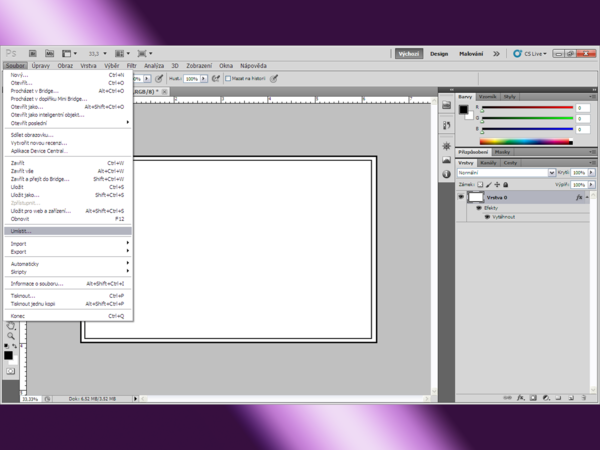
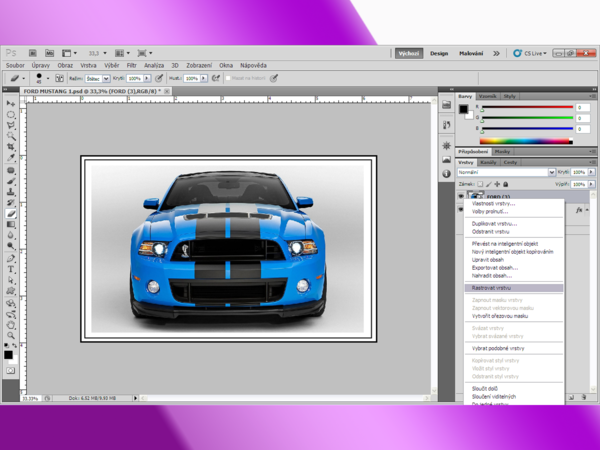


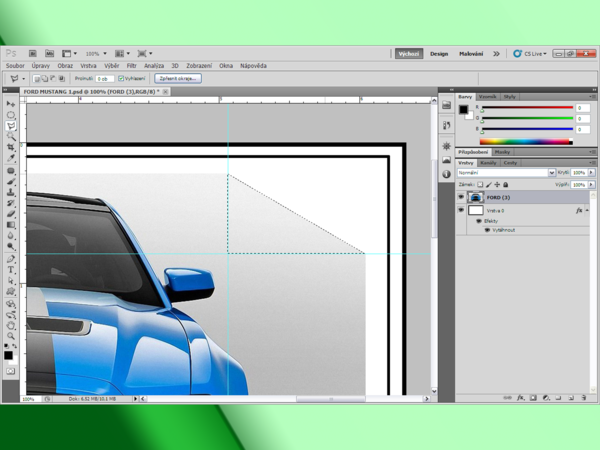
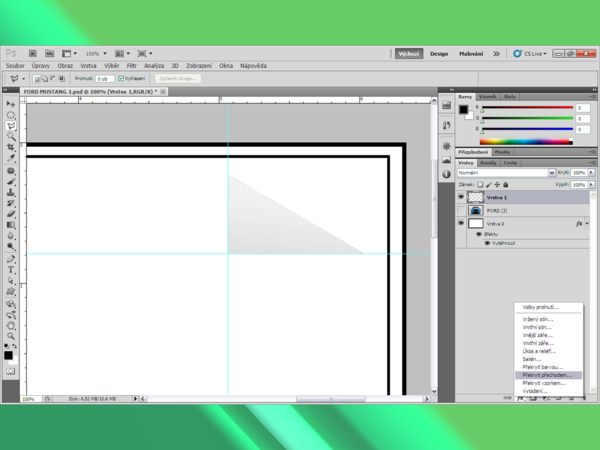
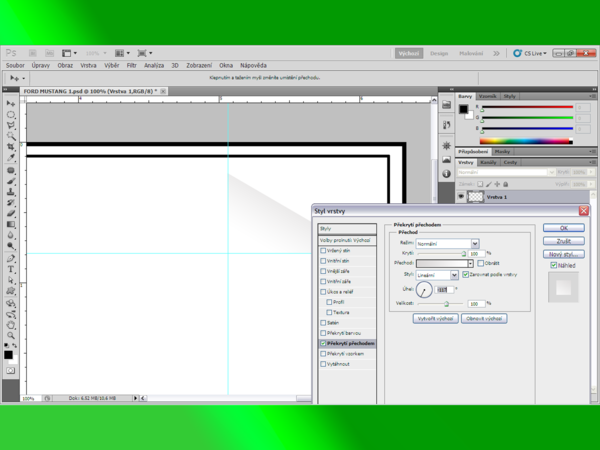
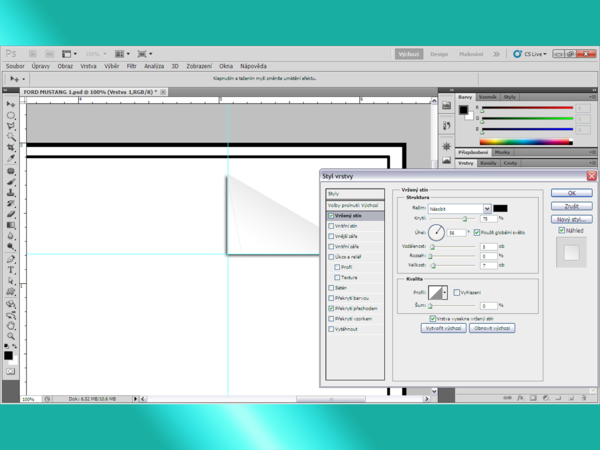

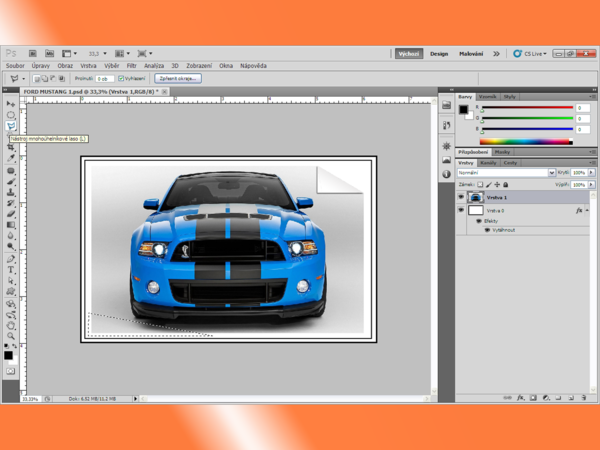
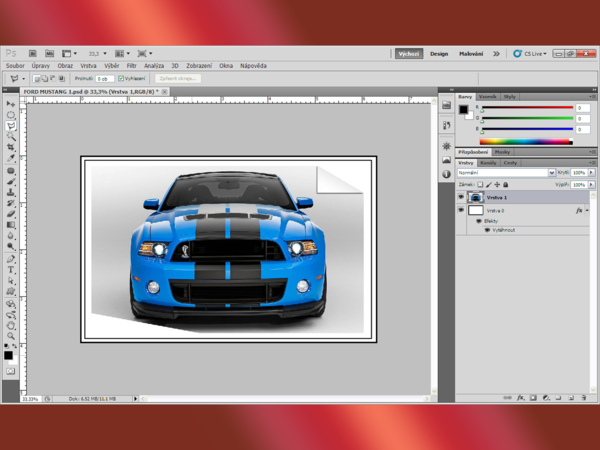
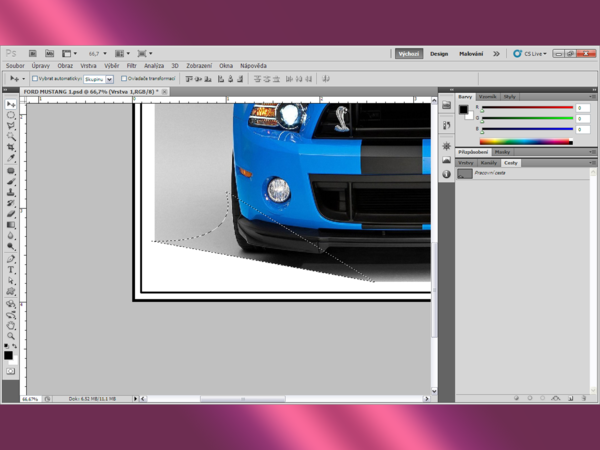

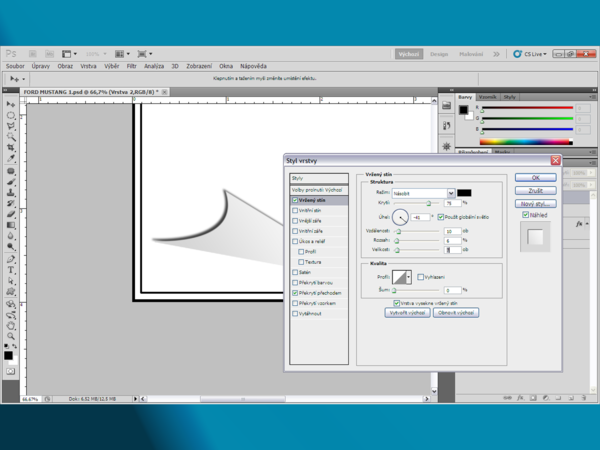




/https%3A%2F%2Fstorage.canalblog.com%2F61%2F22%2F1042824%2F116204996_o.jpg)
/https%3A%2F%2Fstorage.canalblog.com%2F26%2F89%2F1042824%2F114827576_o.jpg)
/https%3A%2F%2Fstorage.canalblog.com%2F53%2F87%2F1042824%2F114827565_o.jpg)
/https%3A%2F%2Fstorage.canalblog.com%2F51%2F53%2F1042824%2F114827556_o.jpg)