15 mars 2013
Fotomontáž letecké katastrofy
Fotomontáž letecké katastrofy
- V panelu nabídek zvolíme:
- Soubor> Otevřít
- Otevře se nám dialogové okno a vybereme fotografii, se kterou chceme pracovat
- V panelu nástrojů zvolíme: Nástroj Pero
- Označíme si pozadí, které chceme vymazat na pozdější výměnu za jiné pozadí
- Nad panelem vrstev po pravé straně klikneme na volbu: Cesty
- Podržíme klávesu CTRL a klikneme do čtverečku pracovní cesty, čímž se nám převede náš výběr vytvořený pomocí nástroje pera na pracovní cestu
- Abychom mohli vytvářet libovolné úpravy na obrázku, musíme si tuto vrstvu odemknout
- Dvojitým kliknutím na vrstvu: Pozadí v panelu vrstev po pravé straně se nám otevře dialogové okno
- Neprovádíme žádné změny
- Klikneme pouze na tlačítko OK
- V panelu nabídek zvolíme:
- Výběr> Doplněk
- Invertujeme náš výběr tak, abychom mohli vymazat námi zvolené pozadí
- Pozadí vymažeme kliknutím na klávesu: Delete
- Pomoci kláves:
- CTRL+ALT+C
- Vyvoláme dialogové okno: Velikost plátna
- Dialogové okno nastavíme přesně podle obrázku
- Nyní změníme pozadí nebe
- V panelu nabídek zvolíme:
- Soubor> Umístit
- Vložíme námi zvolený obrázek
- Pokud nám obrázek nebe nesedne přesně podle našich představ, pomocí kláves CTRL+T vyvoláme funkci: Libovolná transformace a umístíme obrázek, tak jak nám bude vyhovovat
- V panelu vrstev se nám vytvořila vrstva Photo 2, kterou přeneseme pod vrstvu 0, jako na obrázku
- V panelu nabídek zvolíme:
- Soubor> Umístit
- Otevře se nám dialogové okno
- Zvolíme fotografii, kterou chceme vložit a kterou použijeme pro náš samotný efekt
- Umístíme fotografii letadla, tak jak nám bude vyhovovat
- Pomocí kláves CTRL+T vyvoláme funkci: Libovolná transformace a můžeme upravovat umístění nebo velikost našeho letadla
- Po ukončení úprav potvrdíme libovolnou transformaci kliknutím na klávesu: ENTER
- V panelu vrstev klikneme na vrstvu: Letadlo
- Tím se naše vrstva stane aktivní
- Klikneme na pravé tlačítko myši a vyvoláme dialogové okno
- Zvolíme funkci: Rastrovat vrstvu
- Pomocí nástroje lupa si zvětšíme fotografii letadla a zaměříme se na levý reaktor, na kterém budeme chtít vytvořit efekt
- Zvolíme nástroj: Ztmaveni
- Ztmavíme levý reaktor tak jako na obrázku společně s levým křídlem
- V panelu nabídek zvolíme:
- Soubor> Umístit
- Otevře se nám dialogové okno a vložíme obrázek dýmu
- Obrázek dýmu vložíme tak jako na obrázku
- V panelu vrstev se nám vytvořila vrstva: Černý kouř
- Tuto vrstvu jsme umístily nad vrstvu: Letadlo
- Pod panelem vrstev klikneme na ikonu: přidat vektorovou masku
- Přidáme vektorovou masku k vrstvě: Černý kouř
- Pomocí nástroje: Štětec a zvolením vhodné stopy štětce, upravíme vrstvu: Černý kouř jako na obrázku
- V panelu nabídek zvolíme:
- Soubor> Umístit
- Otevře se nám dialogové okno, a vněm, zvolíme obrázek, který budeme chtít vložit
- Vložíme opět obrázek dýmu na naší fotografii
- Dejte pozor, aby vrstva tohoto obrázku byla nad vrstvou: Photo 2
- Pokud tomu tak není, přesuňte vrstvu: Černý kouř 2 nad vrstvu: Photo 2
- Pod panelem vrstev klikneme na ikonu: Přidat vektorovou masku
- Přidáme vektorovou masku k vrstvě: Černý kouř
- V panelu nástrojů zvolíme nástroj: Štětec
- Zvolíme vhodnou stopu
- Klikneme do čtverečku vektorové masky, čímž ji aktivujeme
- Pomocí nástroje štětec provedeme úpravy jako na obrázku
- V panelu nabídek zvolíme:
- Soubor> Umístit
- Otevře se nám dialogové okno a zvolíme obrázek, který budeme chtít vložit
- V panelu vrstev nám vznikla vrstva: Černý kouř 3
- Tuto vrstvu: Černý kouř 3 umístěte nad vrstvu: Letadlo
- Pomocí kláves: CTRL+T vyvoláme funkci libovolná transformace
- Kurzorem myši klikneme do rámečku libovolné transformace
- Klikneme na pravé tlačítko myši
- Otevře se nám dialogové okno, a vněm zvolíme funkci: Pokřivit
- Provedeme úpravy umístění jako na obrázku
- Po nastavení potvrdíme transformaci kliknutím na klávesu: ENTER
- Klikneme do čtverečku vektorové masky vrstvy: Černý kouř 3, čímž ji aktivujeme
- V panelu nástrojů zvolíme nástroj štětec
- Zvolíme vhodné nastavení hrotu štětce
- Vymažeme určité části kouře tak jako na obrázku
- Nad panelem vrstev klikneme na okénko s volbami nastavení režimu prolnutí vrstev a zvolíme volbu: Závoj
- V panelu nabídek zvolíme:
- Soubor> Umístit
- Otevře se nám dialogové okno a vněm, zvolíme obrázek, který budeme chtít vložit
- Po vložení obrázku na naší fotografii se nám v panelu vrstev vytvořila vrstva: Dým
- Tato vrstva je umístěna nad vrstvou: Photo 2
- Pokud tomu tak není, přesuňte tuto vrstvu dým nad vrstvu: Photo 2
- Pokud se vám nepodařilo tuto vrstvu dýmu umístit podle vašich představ, pomocí kláves: CTRL+T vyvoláte funkci libovolná transformace a můžete provádět nezbytné úpravy umístění dle vašich představ
- Pod panelem vrstev kliknete na ikonu: Přidat vektorovou masku
- Tím přidáte vektorovou masku k vrstvě: Dým
- Klekněte do čtverečku vektorové masky
- Zvolíme nástroj štětec v panelu nástrojů
- Nastavíme vhodný hrot štětce
- Provedeme úpravy dýmu jako na obrázku
- Klikneme na vrstvu: Letadlo, čímž ji aktivujeme
- Podržíme klávesu CTRL a klikneme do čtverečku vrstvy: Letadlo
- Vytvoříme kopii vrstvy: Letadlo pomocí kláves CTRL+J
- Nově vytvořenou vrstvu přejmenujeme na vrstvu: Stín
- Vrstvu: Stín přeneseme nad vrstvu: Vrstva 0, jako na obrázku
- Zvolíme nástroj: Přesun
- Posuneme vrstvu: Stín směrem dolů tak jako na obrázku
- Pod panelem vrstev klikneme na ikonu: Přidat styl vrstvy
- V dialogovém okně zvolíme funkci: Překrytí barvou
- Otevře se nám dialogové okno
- V dialogovém okně nastavení Překrytí barvou klikneme na obdélník vyplněný černou barvou, vedle volby nastavení režimu
- Otevře se nám dialogové okno nastavení barvy, které nastavíme podle obrázku a potvrdíme tlačítko OK
- Pracujeme stále na vrstvě: Stín
- Pomocí kláves CTRL+T vyvoláme funkci libovolná transformace a umístíme stín našeho letadla jako na obrázku
- Po správném nastavení potvrdíme libovolnou transformaci kliknutím na klávesu: ENTER
- Abychom vytvořili stín letadla co nejreálněji, vykonáme ještě vhodné úpravy
- V panelu nabídek zvolíme:
- Filtr> Rozostření> Gaussovské rozostření
- Otevře se nám dialogové okno
- Dialogové okno Gaussovského rozostření nastavíme podle obrázku
- Po nastavení klikneme na tlačítko OK
- Po vykonaných úpravách si obrázek uložíme do požadovaného formátu
- Výsledný obrázek:
Publicité
Publicité
Commentaires




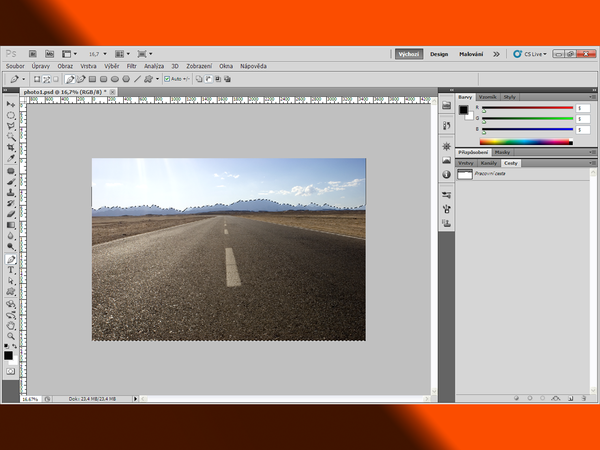
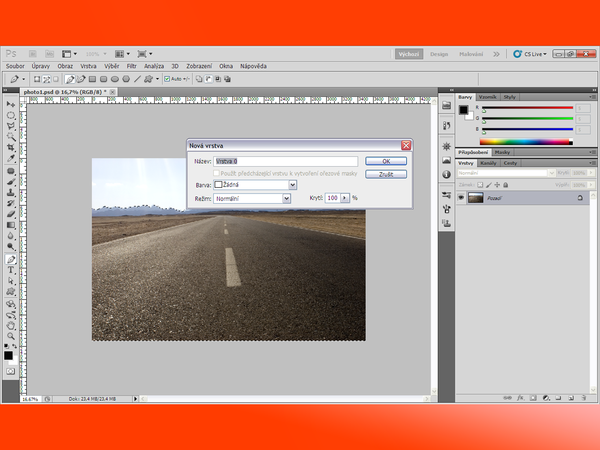
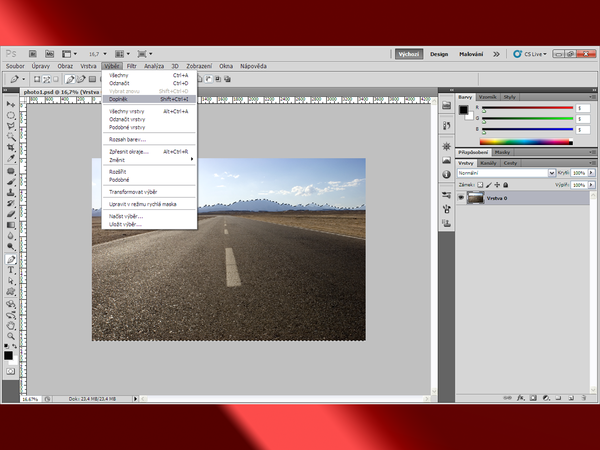
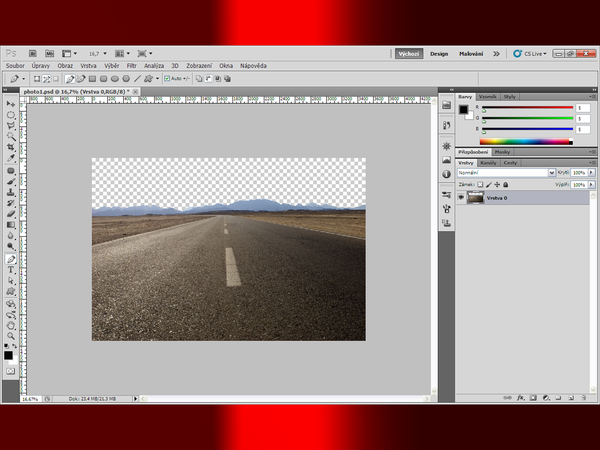

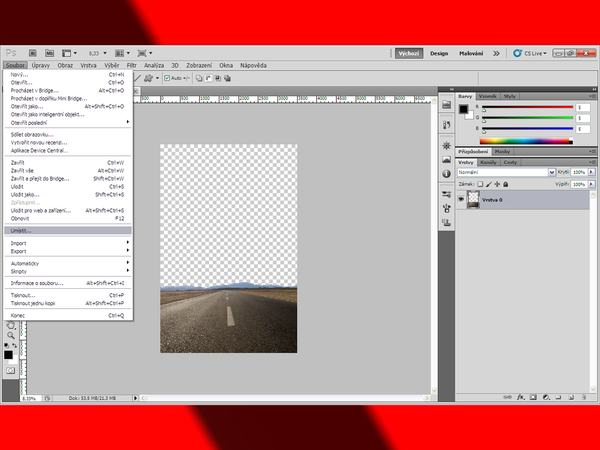

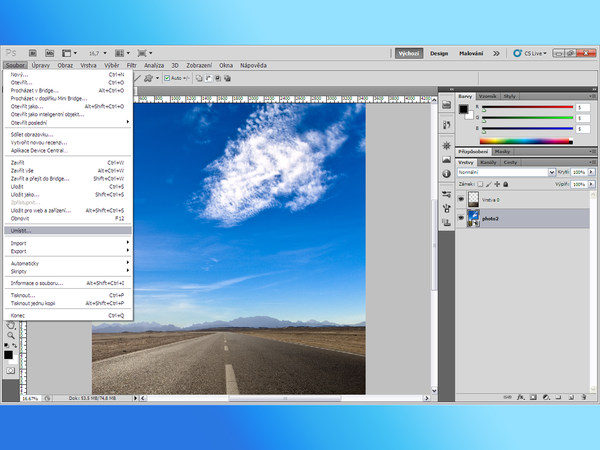
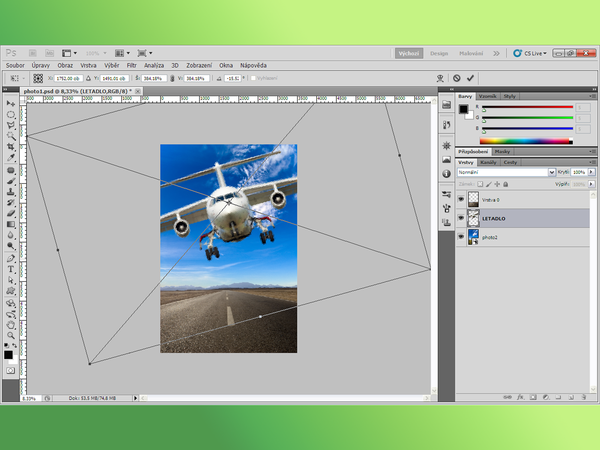
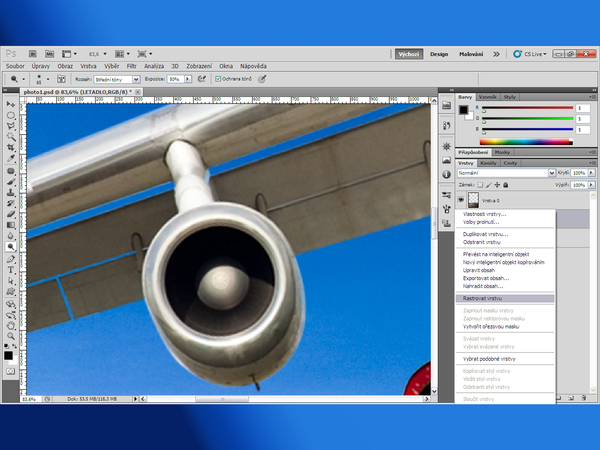
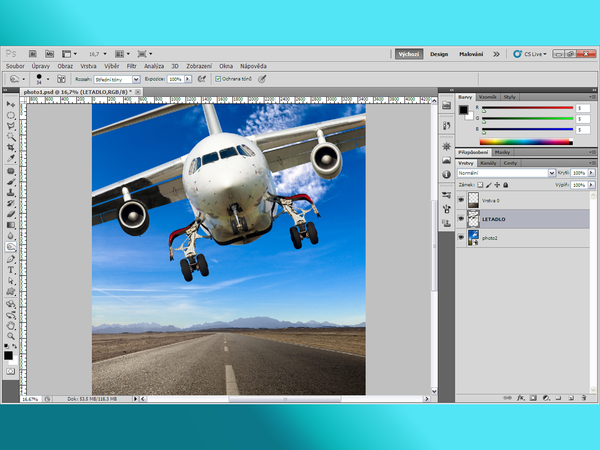

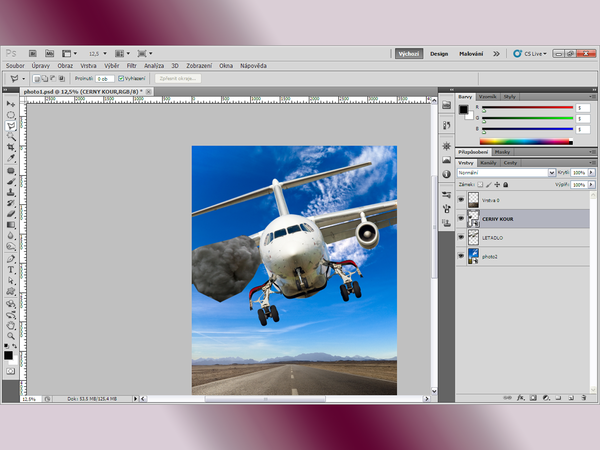






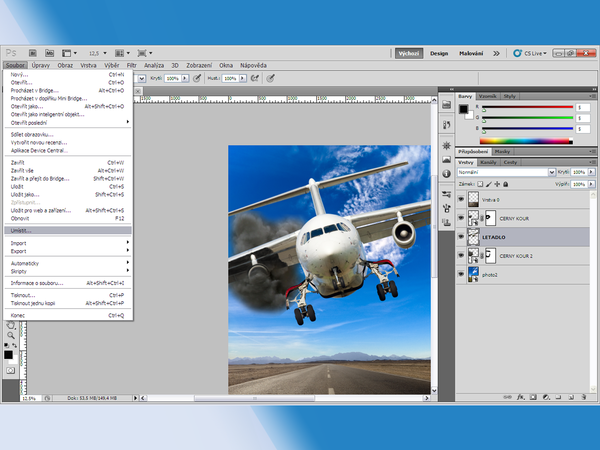
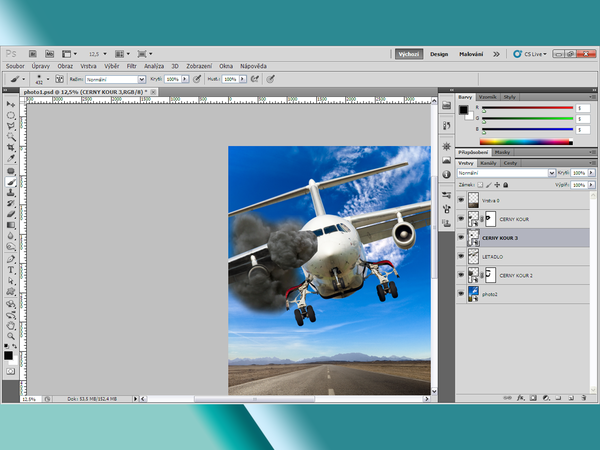

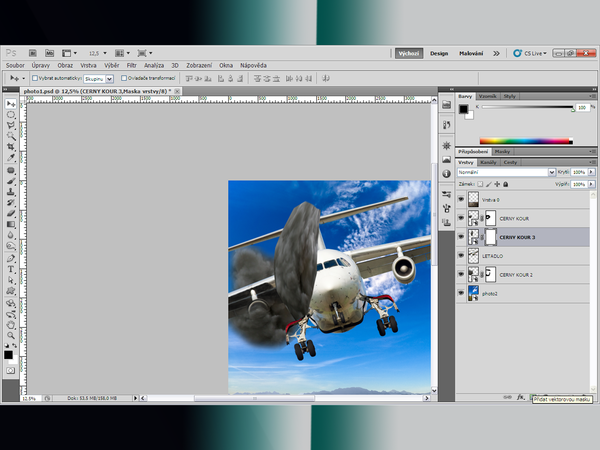
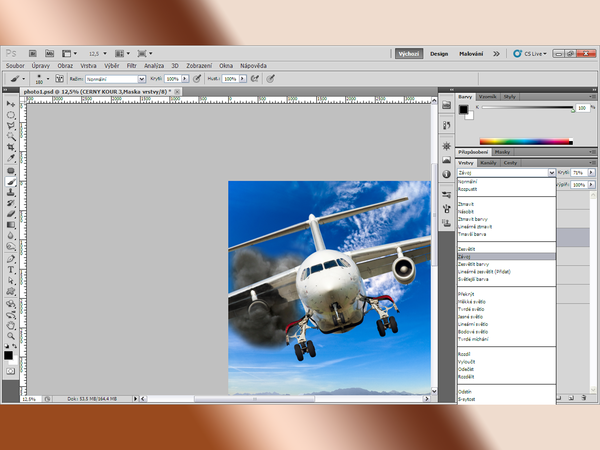
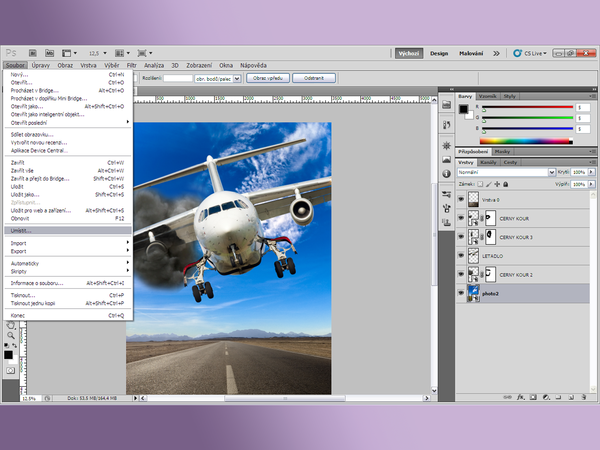
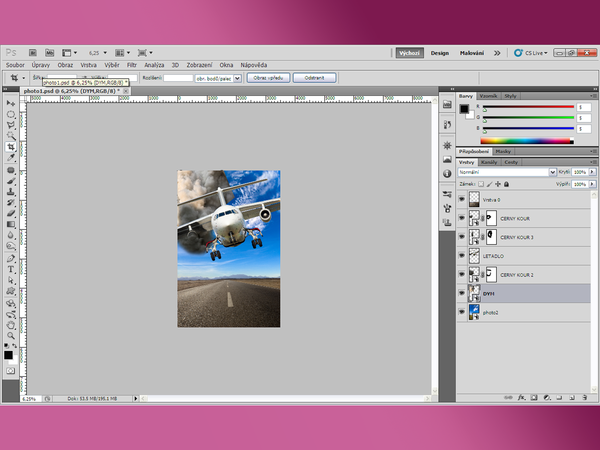

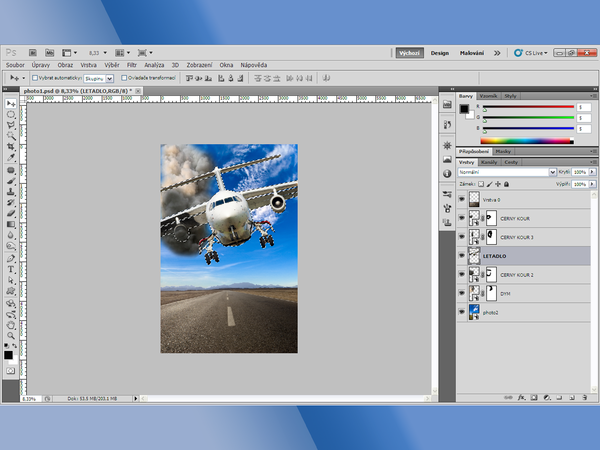


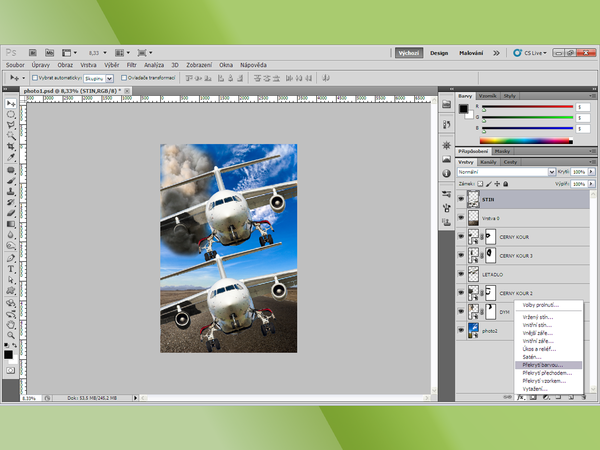




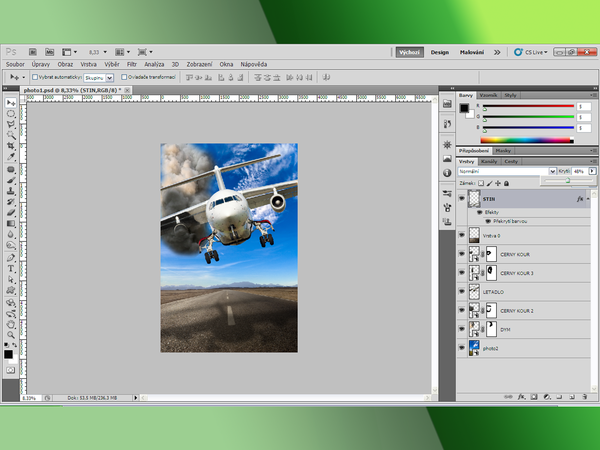



/https%3A%2F%2Fstorage.canalblog.com%2F61%2F22%2F1042824%2F116204996_o.jpg)
/https%3A%2F%2Fstorage.canalblog.com%2F26%2F89%2F1042824%2F114827576_o.jpg)
/https%3A%2F%2Fstorage.canalblog.com%2F53%2F87%2F1042824%2F114827565_o.jpg)
/https%3A%2F%2Fstorage.canalblog.com%2F51%2F53%2F1042824%2F114827556_o.jpg)