15 mars 2013
Vytvoření barevných kruhů
Vytvoření barevných kruhů
- V panelu nabídek zvolíme:
- Soubor> Nový
- Otevře se nám dialogové okno, ve kterém si nastavíme nový dokument
- Dialogové okno nastavíme podle obrázku a potvrdíme tlačítko OK
- Nastavíme si barvu popředí podle obrázku a potvrdíme tlačítko OK
- Pomocí nástroje Plechovka barvy vyplníme naší vrstvu právě nastavenou barvou
- Vytvoříme novou vrstvu kliknutím na ikonu: Vytvořit novou vrstvu, která se nachází pod panelem vrstev
- Nastavíme barvu popředí podle obrázku a potvrdíme tlačítko OK
- Pomocí nástroje plechovka barvy vyplníme tuto vrstvu 1 právě nastavenou barvou
- Kliknutím na ikonu: Přidat styl vrstvy, která se nachází pod panelem vrstev po pravé dolní straně, a zvolíme funkci: Překrytí přechodem
- Otevře se nám dialogové okno
- Dialogové okno nastavíme podle obrázku
- Ještě neklikejte na tlačítko OK
- Nastavte dialogové okno podle obrázku
- Klekněte na tlačítko OK
- Nastavíme režim prolnutí: Překrýt
- Odznačíme si obě dvě vrstvy kliknutím na ikonu oka, která se nachází po levé straně v panelu vrstev
- Vytvoříme novou vrstvu kliknutím na ikonu: Vytvořit novou vrstvu, která se nachází pod panelem vrstev
- Necháme viditelnou pouze tuto nově vytvořenou vrstvu
- Nastavíme barvu popředí podle dialogového okna a potvrdíme kliknutím na tlačítko OK
- Zvolíme nástroj: Elipsa
- Podržíme klávesu: SHIFT, a vytvoříme černý kruh, jako na obrázku
- V panelu nabídek zvolíme:
- Vrstva> Styl vrstvy> Volby prolnutí
- Otevře se nám dialogové okno
- Nastavte dialogové okno podle obrázku
- Neklikejte ještě na tlačítko OK
- Z voleb nastavení stylu vrstvy zvolíme: Vytáhnout
- Dialogové okno nastavíme podle obrázku
- Klikneme na tlačítko Ok dialogového okna
- Pod panelem vrstev klikneme na ikonu: Vytvořit novou vrstvu
- Vznikne nám vrstva 2, kterou umístíme nad Vrstvu 1
- Podržíme klávesu CTRL a označíme si vrstvu 2 a vrstvu Tvar 1
- Klikneme na pravé tlačítko myši
- Otevře se nám dialogové okno a zvolíme funkci: Sloučit vrstvy
- Po předcházejícím kroku nám vznikla samostatná vrstva: Tvar 1
- V panelu nabídek zvolíme:
- Úpravy> Definovat přednastavení stopy
- Otevře se nám dialogové okno
- V dialogovém oknu pojmenujeme nově vytvořenou stopu
- Klikneme na tlačítko OK
- Nyní už vrstvu Tvar 1 nebudeme potřebovat, můžeme ji vymazat
- Klikneme na vrstvu, čímž ji aktivujeme
- Klikneme na pravé tlačítko myši
- Otevře se nám dialogové okno
- Zvolíme funkci: Odstranit vrstvu
- Otevře se nám dialogové okno
- Potvrdíme odstranění vrstvy kliknutím na tlačítko OK
- Potvrdíme odstranění vrstvy kliknutím na tlačítko OK
- V panelu nabídek zvolíme:
- Vrstva> Nová> Skupina
- Otevře se nám dialogové okno
- Dialogové okno nastavíme podle obrázku
- Potvrdíme kliknutím na tlačítko OK
- Skupinu pojmenujeme: Kruhy
- Vytvoříme novou vrstvu následujícím postupem:
- V panelu nabídek zvolíme:
- Vrstva> Nová> Vrstva
- Vznikla nám Vrstva 2, která je součástí Skupiny: Kruhy
- Zvolíme nástroj štětec a otevřeme výběr přednastavených stop
- Zvolíme stopu kruh, kterou jsme si vytvořili
- Klikneme na ikonu: Stopa, čímž vyvoláme dialogové okno nastavení stopy
- Dialogové okno nastavíme podle obrázku
- V dialogovém okně nastavení stop zvolíme volbu: Dynamika tvaru
- Dialogové okno nastavíme podle obrázku
- V dialogovém okně nastavení stop zvolíme volbu: Rozptyl
- Dialogové okno nastavíme podle obrázku
- V dialogovém okně nastavení stop zvolíme volbu: Převod
- Dialogové okno nastavíme podle obrázku
- V dialogovém okně nastavení stop zvolíme volbu: Tvar špičky stopy
- Dialogové okno nastavíme podle obrázku
- Barvu popředí nastavíme na bílou barvu
- Dvojitým kliknutím na Vrstvu 1, primo na styl vrstvy: Překrytí přechodem vyvoláme dialogové okno nastavení stylu vrstvy překrytí přechodem
- Dialogové okno nastavíme podle obrázku
- Po nastavení klikneme na tlačítko OK
- Vytvoříme první sadu kruhů pomocí nástroje štětec
- Pokud se vám nebude líbit rozmístění, pomocí kláves CTRL+Z vrátíte poslední krok zpět a můžete opakovat rozmístění kruhů až do doby, kdy vám rozmístění kruhů bude vyhovovat
- V panelu nabídek zvolíme:
- Filtr> Rozostření> Gaussovské rozostření
- Otevře se nám dialogové okno
- Dialogové okno nastavíme podle obrázku
- Klikneme na tlačítko OK
- V panelu nabídek zvolíme:
- Vrstva> Nová> Vrstva
- Otevře se nám dialogové okno
- Dialogové okno nastavíme podle obrázku a klikneme na tlačítko OK
- Zvolíme nástroj štětec a nastavíme stopu štětce na velikost 250 obrazových bodů, stopu kruh ponecháme
- Aktivujte Vrstvu 3 kliknutím na ní
- Vytvoříme druhou sadu kruhů pomocí nástroje štětec
- Pokud se vám nebude líbit rozmístění, pomocí kláves CTRL+Z vrátíte poslední krok zpět a můžete opakovat rozmístění kruhů až do doby, kdy vám rozmístění kruhů bude vyhovovat
- V panelu nabídek zvolíme:
- Filtr> Rozostření> Gaussovské rozostření
- Otevře se nám dialogové okno
- Dialogové okno nastavíme podle obrázku
- Klikneme na tlačítko OK
- V panelu nabídek zvolíme:
- Vrstva> Nová> Vrstva
- Otevře se nám dialogové okno
- Dialogové okno nastavíme podle obrázku a klikneme na tlačítko OK
- Zvolíme nástroj štětec a nastavíme stopu štětce na velikost 200 obrazových bodů, stopu kruh ponecháme
- Aktivujte Vrstvu 4 kliknutím na ní
- Vytvoříme třetí sadu kruhů pomocí nástroje štětec
- Pokud se vám nebude líbit rozmístění, pomocí kláves CTRL+Z vrátíte poslední krok zpět a můžete opakovat rozmístění kruhů až do doby, kdy vám rozmístění kruhů bude vyhovovat
- V panelu nabídek zvolíme:
- Filtr> Rozostření> Gaussovské rozostření
- Otevře se nám dialogové okno
- Dialogové okno nastavíme podle obrázku a klikneme na tlačítko OK
- Výsledný obrázek:
Publicité
Publicité
Commentaires



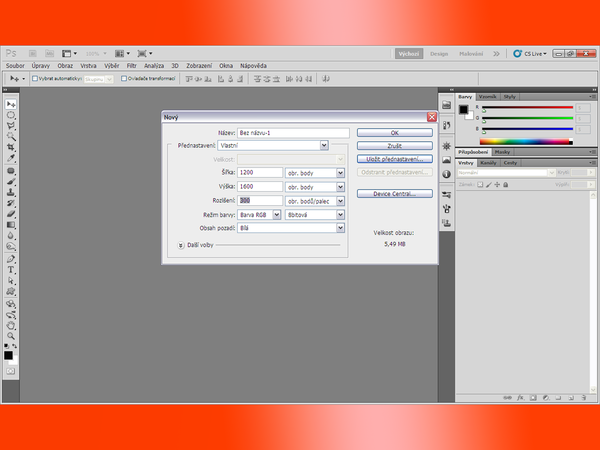


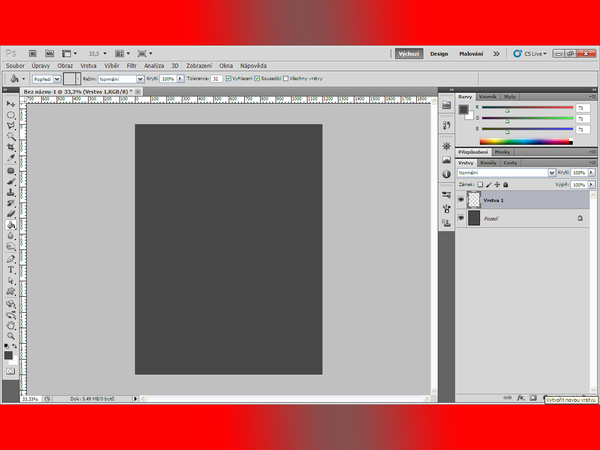
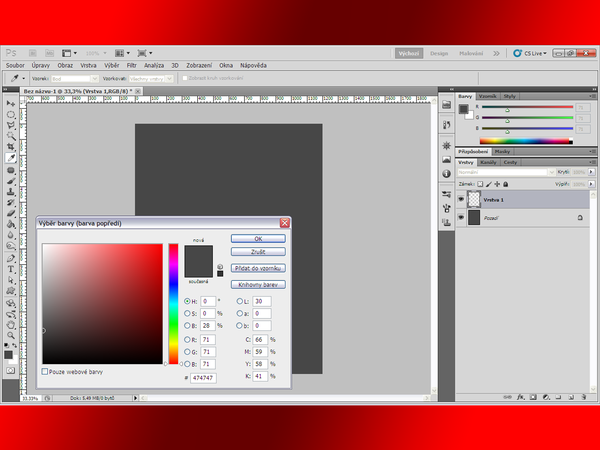

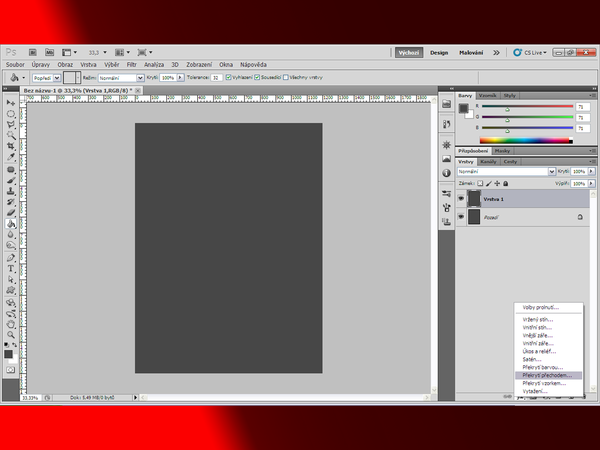

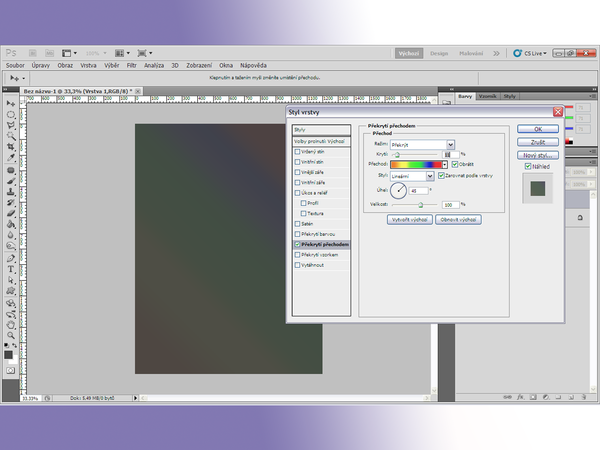
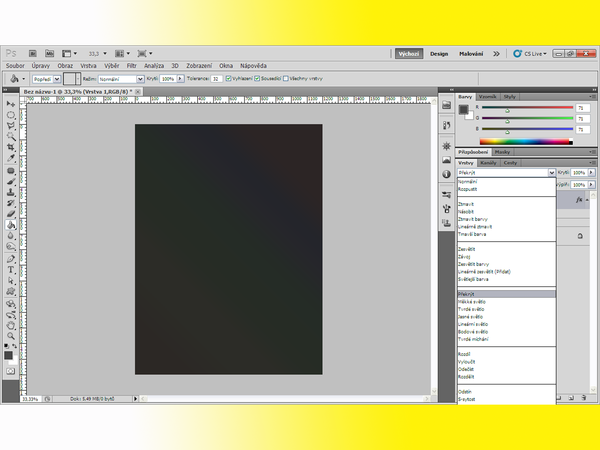
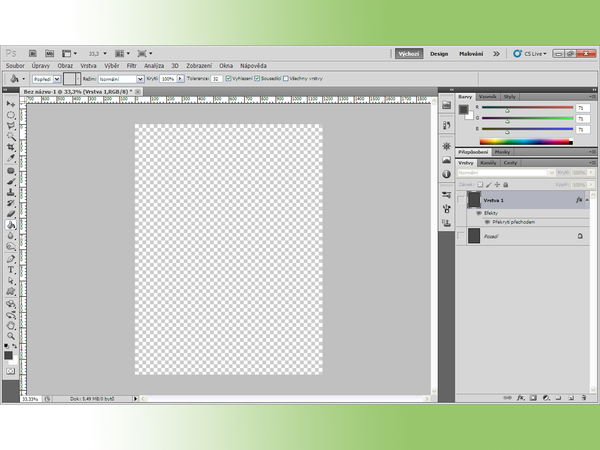


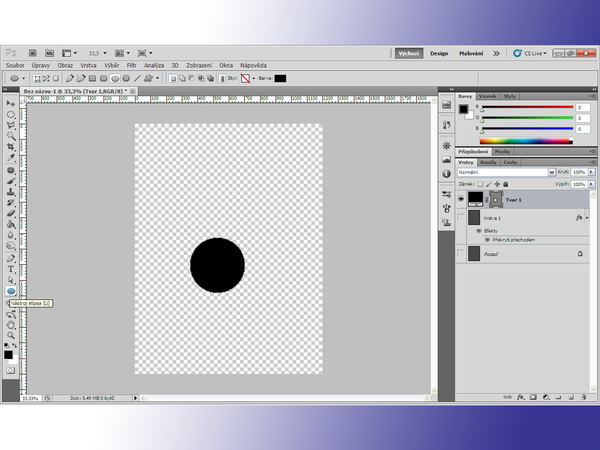
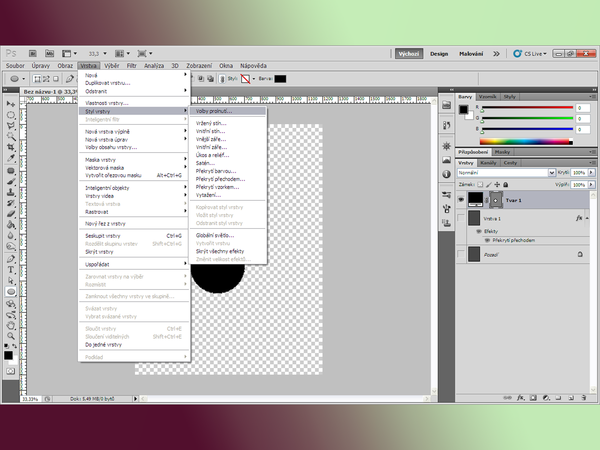



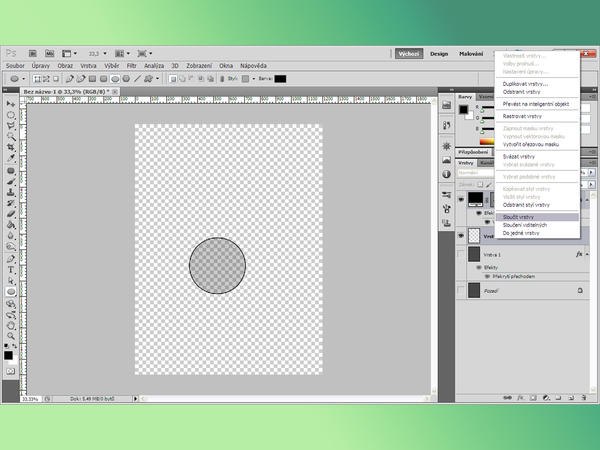
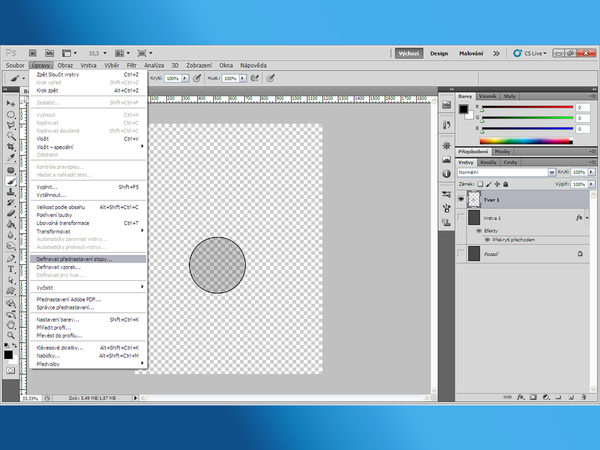



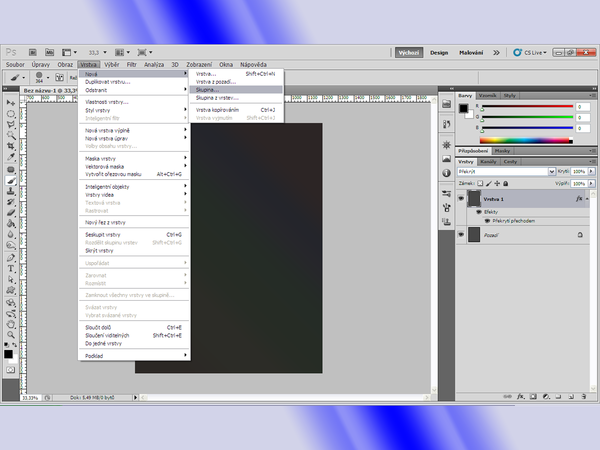
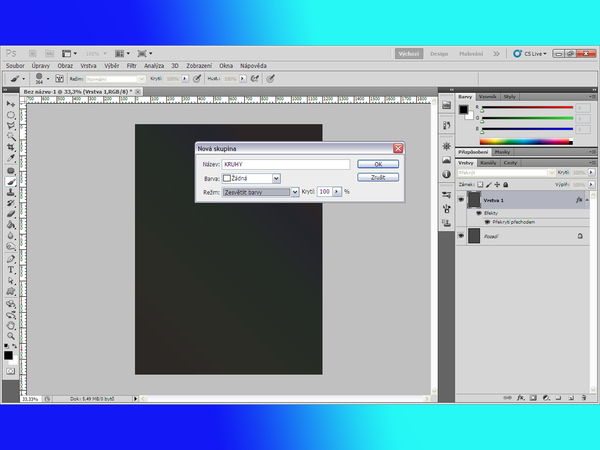

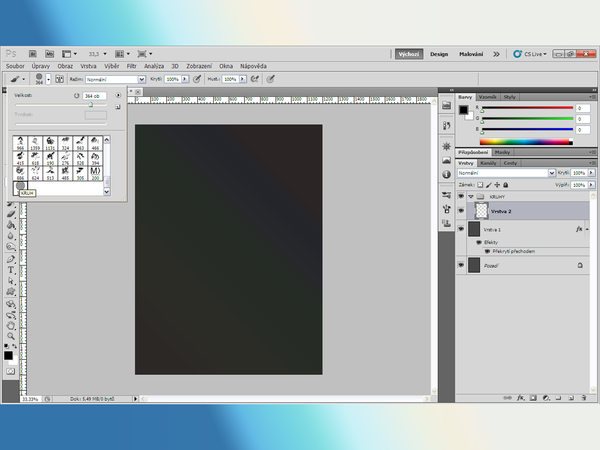
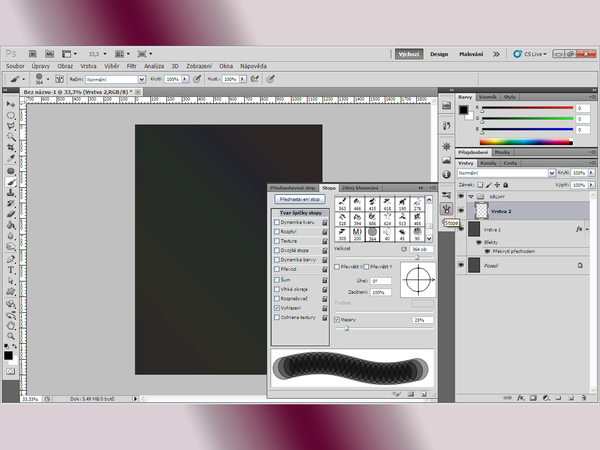


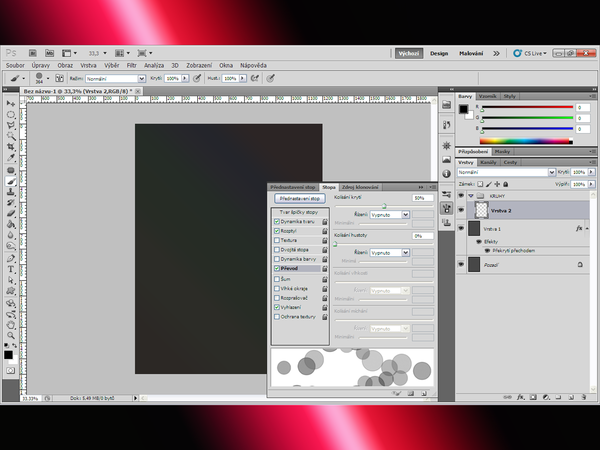
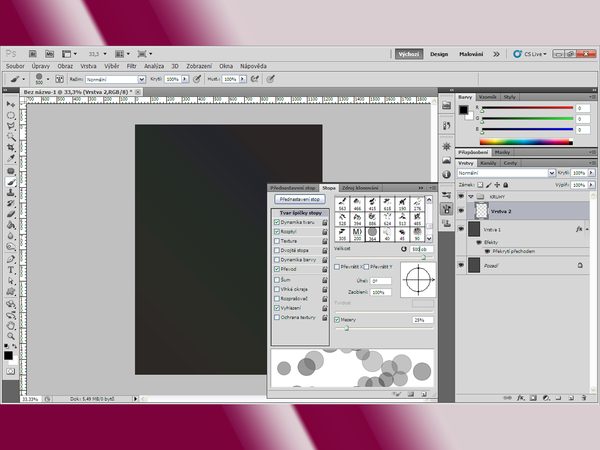
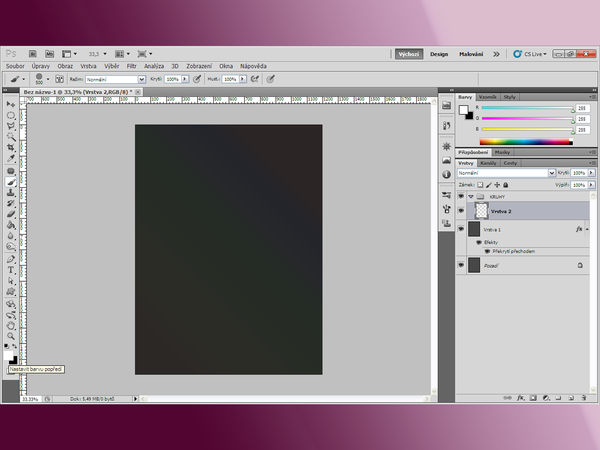
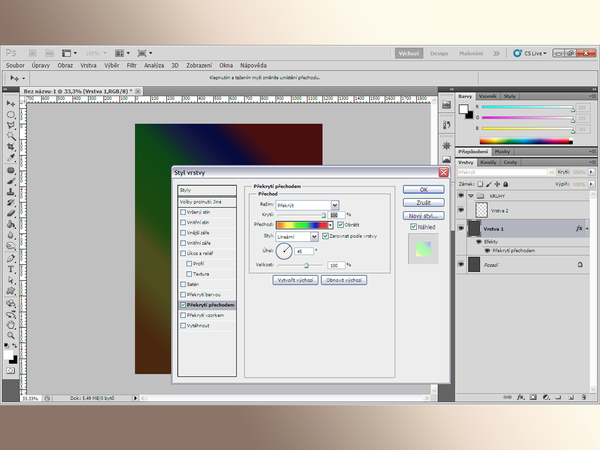
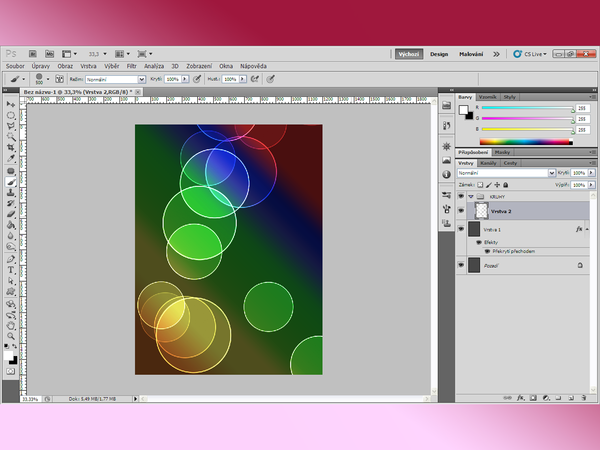

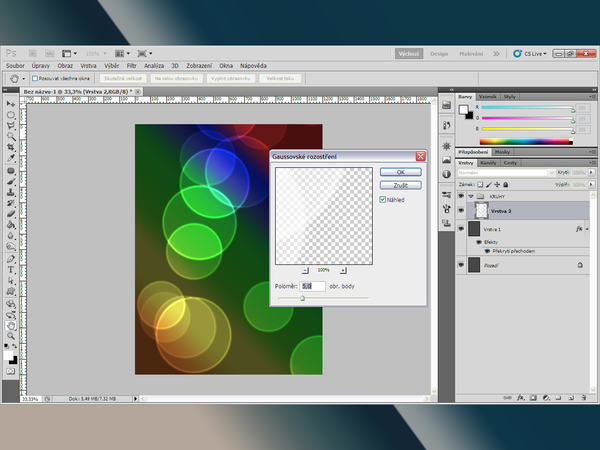
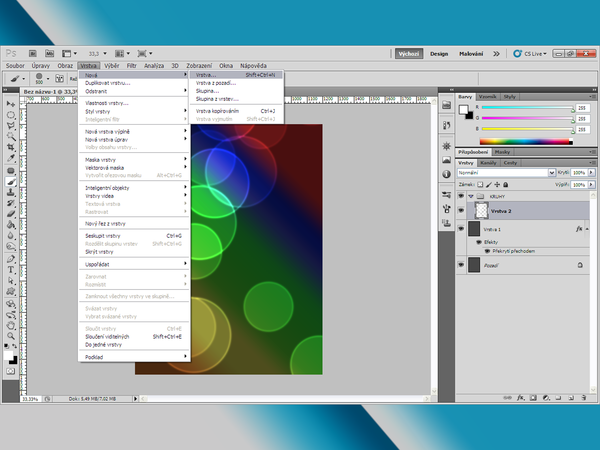


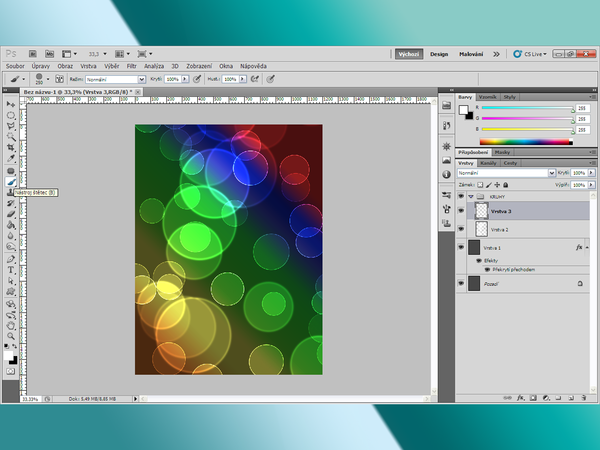
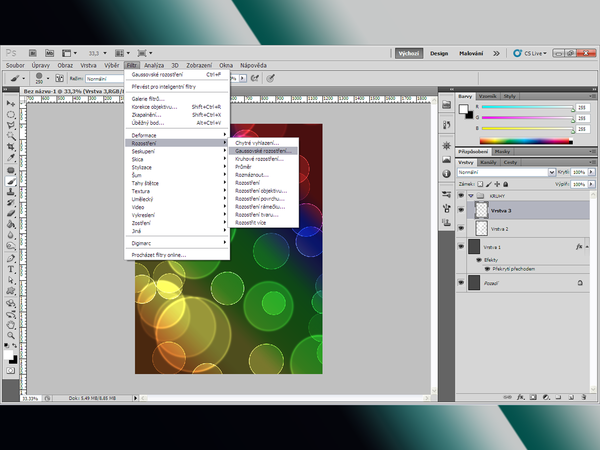

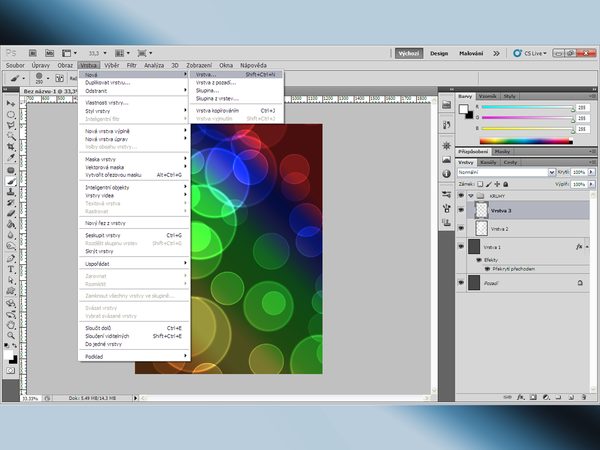


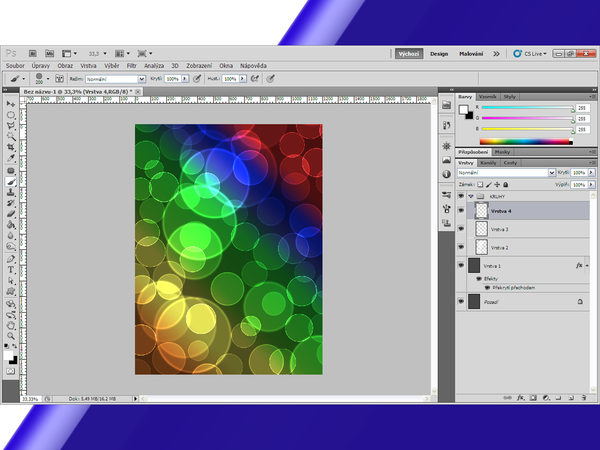
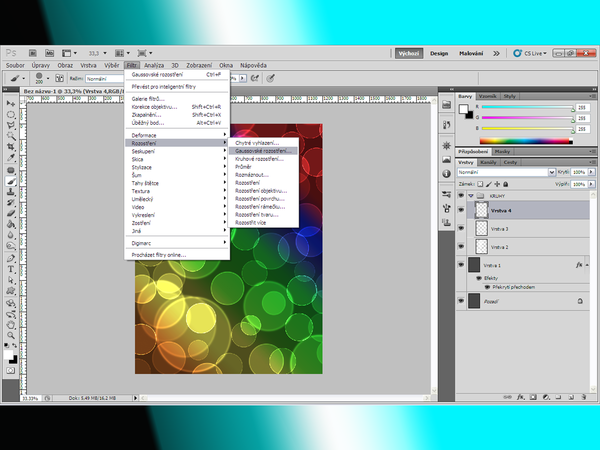
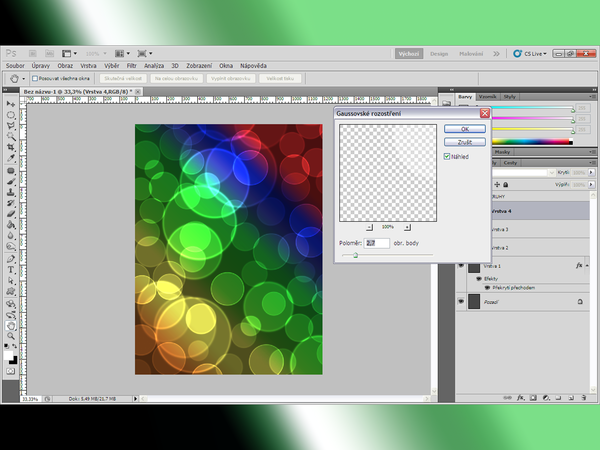



/https%3A%2F%2Fstorage.canalblog.com%2F61%2F22%2F1042824%2F116204996_o.jpg)
/https%3A%2F%2Fstorage.canalblog.com%2F26%2F89%2F1042824%2F114827576_o.jpg)
/https%3A%2F%2Fstorage.canalblog.com%2F53%2F87%2F1042824%2F114827565_o.jpg)
/https%3A%2F%2Fstorage.canalblog.com%2F51%2F53%2F1042824%2F114827556_o.jpg)