21 mars 2013
Létající balóny
Létající balóny
- V panelu nabídek zvolíme:
- Soubor> Nový
- Otevře se nám dialogové okno
- Dialogové okno nastavíme podle obrázku
- Klikneme na tlačítko OK
- V panelu nabídek zvolíme:
- Soubor> Umístit
- Otevře se nám dialogové okno a vněm zvolíme fotografii, kterou chceme umístit
- Fotografii umístíme jako na obrázku
- Pomocí kláves CTRL+J vytvoříme kopii vrstvy NEBE
- Vznikne nám vrstva Nebe kopie
- Pomocí kláves CTRL+T vyvoláme funkci: Libovolná transformace
- Vložíme kurzor myši do čtverečku vyznačující výběr libovolné transformace a klikneme na pravé tlačítko myši
- Otevře se nám dialogové okno a vněm zvolíme: Převrátit svisle
- Vrstvu nebe kopie přejmenujeme na vrstvu: Nebe odraz
- Zvolíme nástroj přesun a umístíme obrázek tak jako na obrázku
- Vrstvu: NEBE ODRAZ přeneseme pod vrstvu: NEBE
- Stále budeme pracovat na vrstvě: Nebe Odraz
- V panelu nabídek zvolíme:
- Filtr> Rozostření> Rozmáznout
- Otevře se nám dialogové okno
- Dialogové okno nastavíme podle obrázku
- Potvrdíme kliknutím na tlačítko OK
- Pokud vám po předcházejícím kroku vznikla mezera nebo bílá čára, pomocí nástroje: Přesun, posuňte spodní obrázek trochu výše
- V panelu nabídek zvolíme:
- Soubor> Umístit
- Otevře se nám dialogové okno a vněm zvolíme fotografii, kterou chceme umístit
- Odznačíme si vrstvy:
- Nebe-Nebe odraz-Pozadí
- Fotografii, kterou jsme si vložily, v panelu vrstev přejmenujeme na vrstvu: Pokladna
- Zvolíme nástroj: Kouzelná hůlka a vytvoříme výběr bílého pozadí, které potřebujeme vymazat
- Klikneme myší na vrstvu: Pokladna
- Následovně klikneme na pravé tlačítko myši a otevře se nám dialogové okno
- V dialogovém oknu zvolíme funkci: Rastrovat vrstvu
- Stiskneme klávesu: BACKSPACE a vymažeme bílé pozadí naší pokladny
- Pomocí kláves CTRL+T vyvoláme funkci: Libovolná transformace a upravíme velikost obrázku
- Pomocí kláves CTRL+J vytvoříme kopii vrstvy: Pokladna
- Vrstvu: Pokladna kopie, necháme aktivní
- Pomocí kláves CTRL+T vyvoláme funkci libovolná transformace
- Přesuneme kurzor myši do výběru a klikneme na pravé tlačítko myši
- Otevře se nám dialogové okno a vněm zvolíme funkci: Převrátit svisle
- Naší kopii pokladny umístíme jako na obrázku
- Pracujeme stále s nástrojem: Libovolná transformace
- Klikneme pomocí kurzoru myši do výběru a následovně klikneme na pravé tlačítko myši
- Otevře se nám dialogové okno a vněm zvolíme funkci: Pokřivit
- Provedeme úpravy umístění kopie pokladny jako na obrázku
- Pro vytvoření efektu reflexu použijeme následující úpravu
- V panelu nabídek zvolíme:
- Filtr> Rozostření> Rozmáznout
- Otevře se nám dialogové okno
- Dialogové okno nastavíme podle obrázku
- Potvrdíme stláčením tlačítka OK
- Podržíme klávesu CTRL
- Označíme si vrstvy: Pokladna a Pokladna kopie
- Klikneme na pravé tlačítko myši a otevře se nám dialogové okno
- Zvolíme funkci: Sloučit
- Ponecháme stále označenou pouze vrstvu: Pokladna
- Pomocí nástroje: Přesun, umístíme námi vytvořenou pokladnu do pravého dolního rohu jako na obrázku
- Klikneme na ikonu oka u každé vrstvy, kterou jsme si odznačili a zviditelníme je
- Ponecháme stále aktivní vrstvu: Pokladna, a přidáme k ní vektorovou masku
- Klikneme na ikonu: přidat vektorovou masku v pravém dolním rohu pod panelem vrstev
- Zvolíme nástroj štětec a nastavíme dialogové okno nástroje jako na obrázku
- Nastavíme si krytí nástroje přibližně na 10%
- Přejíždějte pomaličku přes pokladnu a všimněte si, že se vám budou postupně objevovat mraky a pozadí za pokladnou
- Pokračujte v tomto postupu, až budete s efektem tohoto nástroje spokojeni
- Kliknutím na ikonu: Vytvořit novou vrstvu, vytvoříme novou vrstvu, kterou pojmenujeme: MRAKY
- Zvolíme nástroj štětec
- V panelu nastavení nástroje nastavíme stopu mraku a do obrázku doplníme mraky dle naší volby
- Efekt doplněných mraků uvidíte v následujícím obrázku
- V tomto kroku budeme doplňovat balóny, které umístíme dle naší volby
- V panelu nabídek zvolíme:
- Soubor> Umístit
- Otevře se nám dialogové okno a umístíme námi zvolený balón
- Stiskneme klávesy CTRL+T, pomocí, kterých vyvoláme funkci: Libovolná transformace
- Umístíme balón tak, jak nám bude vyhovovat
- Polohu balónu potvrdíme stlačením klávesy ENTER
- Opakováním postupu budeme postupně umisťovat další balóny
- V panelu nabídek zvolíme:
- Soubor> Umístit
- Otevře se nám dialogové okno a umístíme námi zvolený balón
- Opakováním postupu jsem zvolil toto umístění balonů
- Pokud to bude potřebné, použijte nástroj: Libovolná transformace, kterou vyvoláte pomocí kláves CTRL+T a změňte umístění a velikost jednotlivých balónů dle vaší představy
- Každou vrstvu s balóny si pojmenujte tak, abyste mohli jednodušeji rozpoznat balón a jeho vlastní vrstvu
- Klikneme na ikonu: Vytvořit novou vrstvu, kterou umístíme nad vrstvu: Balón 6
- Tuto nově vytvořenou vrstvu nazveme vrstva: MRAKY 2
- Nastavíme barvu popředí na bílou
- Zvolíme nástroj: Štětec
- Nastavíme stopu štětce na námi zvolenou stopu mraku
- Vytvoříme mraky, které budou překrývat jednotlivé balóny a pokladnu tak, aby obrázek byl co nejvíce realistický
- Výsledný obrázek:
Publicité
Publicité
Commentaires



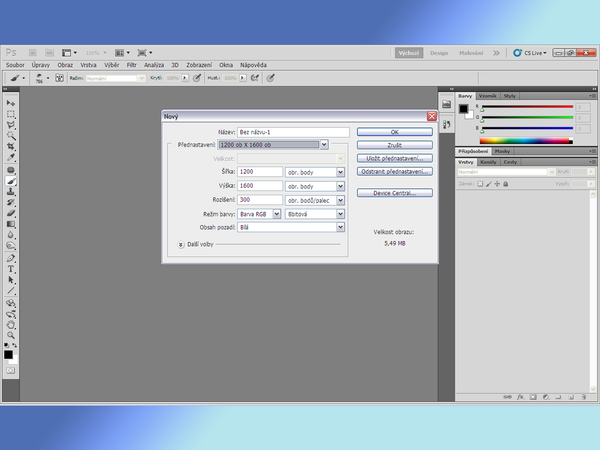
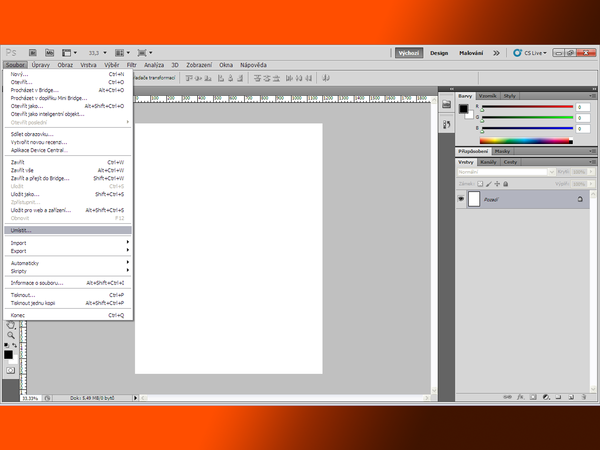
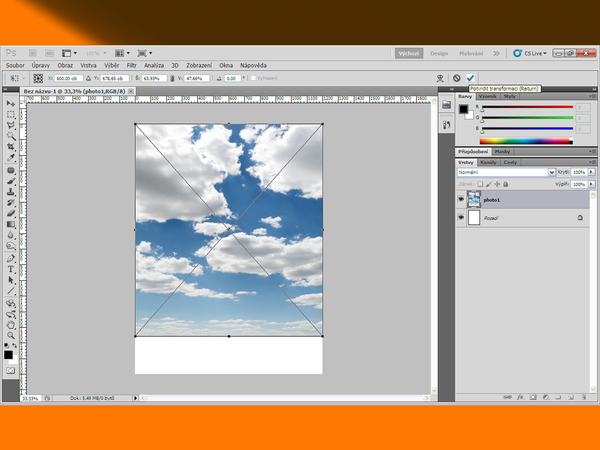
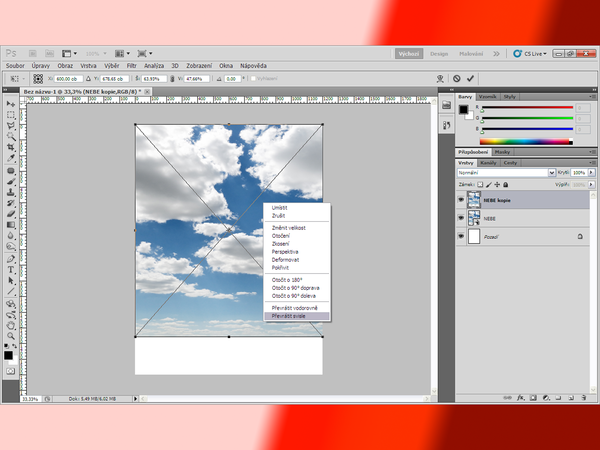
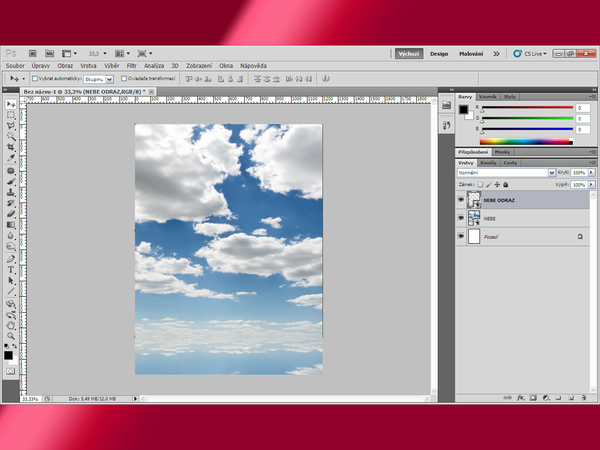
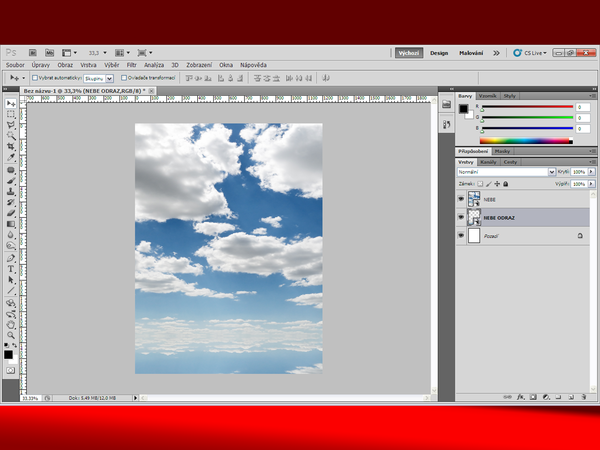

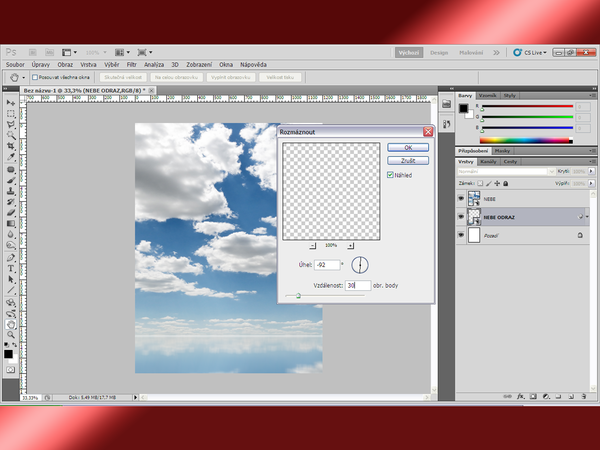
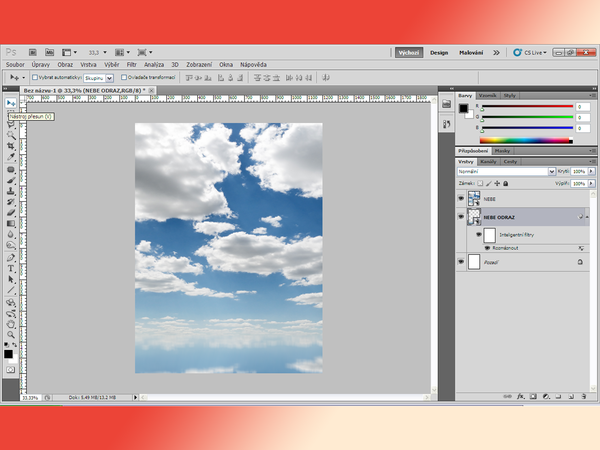

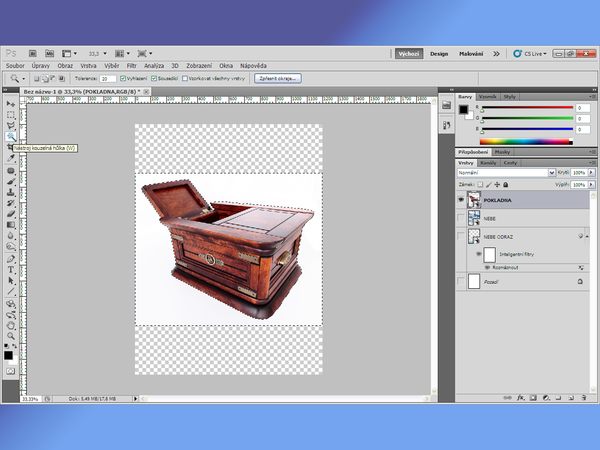



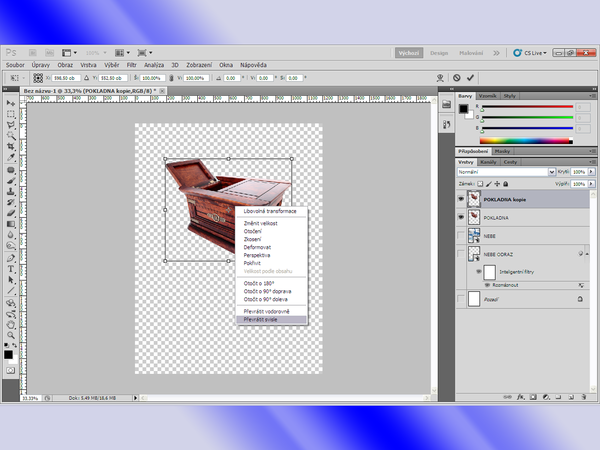
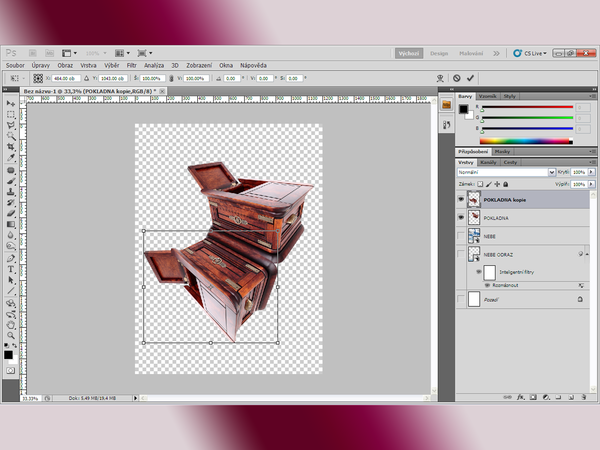

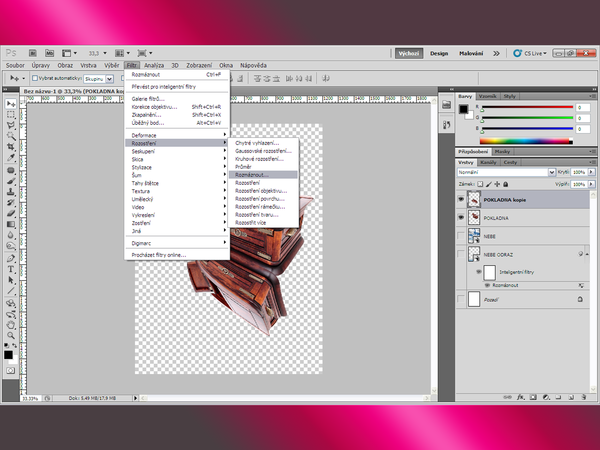

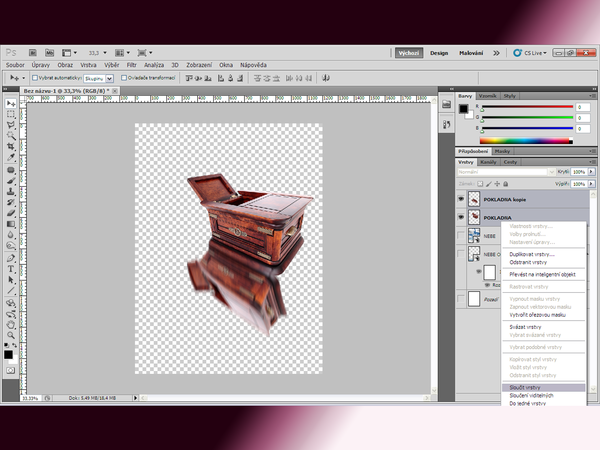
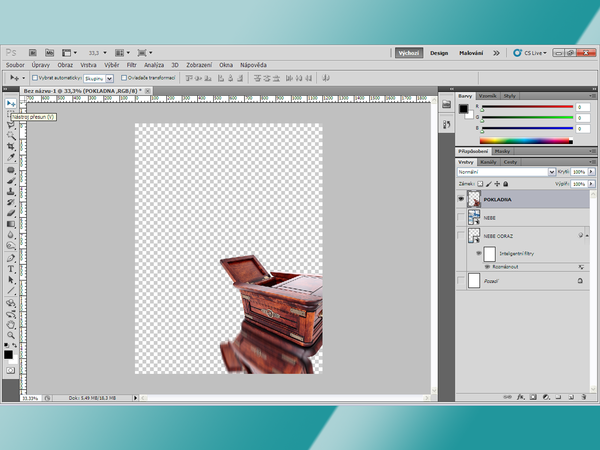


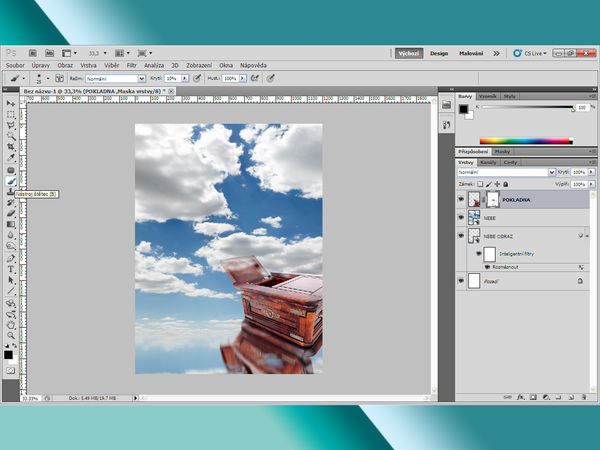


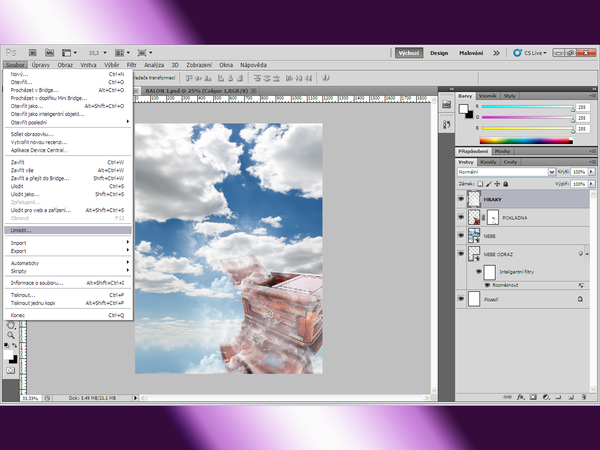

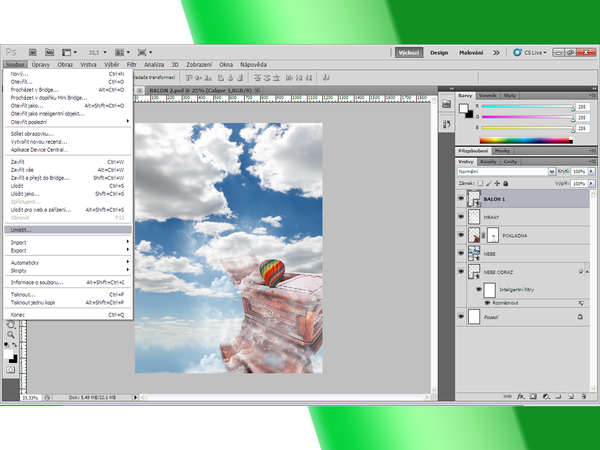
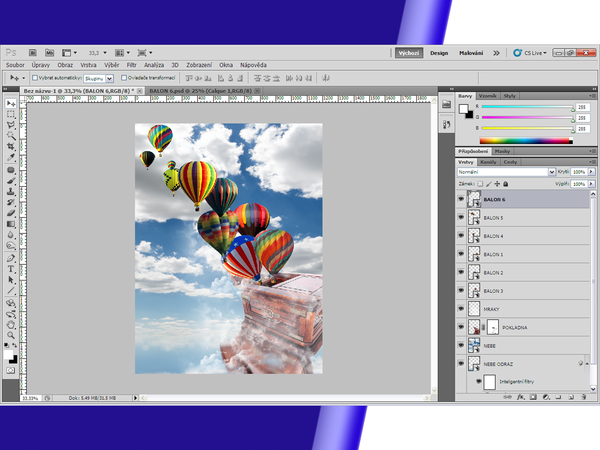
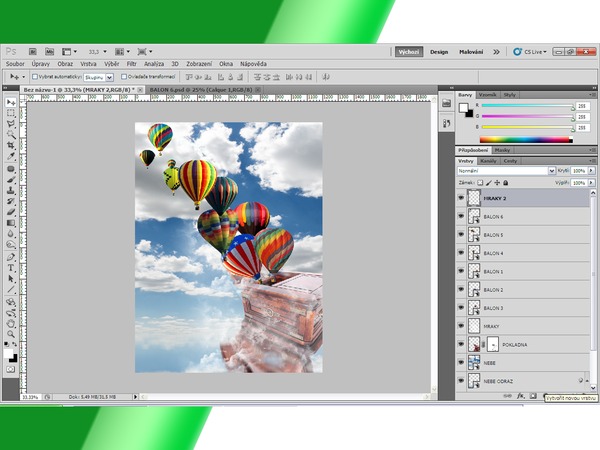
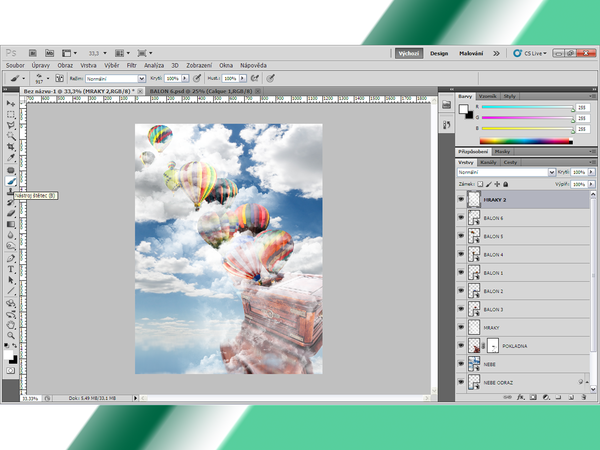



/https%3A%2F%2Fstorage.canalblog.com%2F61%2F22%2F1042824%2F116204996_o.jpg)
/https%3A%2F%2Fstorage.canalblog.com%2F26%2F89%2F1042824%2F114827576_o.jpg)
/https%3A%2F%2Fstorage.canalblog.com%2F53%2F87%2F1042824%2F114827565_o.jpg)
/https%3A%2F%2Fstorage.canalblog.com%2F51%2F53%2F1042824%2F114827556_o.jpg)