19 mars 2013
Apple Wallpaper
Apple Wallpaper
- V panelu nabídek Zvolíme:
- Soubor> Nový
- Otevře se nám dialogové okno
- Dialogové okno nastavíme podle obrázku
- Potvrdíme tlačítko OK
- Nově vytvořený dokument vyplníme černou barvou pomocí nástroje: Plechovka barvy
- Vytvoříme novou vrstvu kliknutím na ikonu: Vytvořit novou vrstvu
- Nově vytvořenou vrstvu pojmenujeme: Hvězdy
- Změníme barvu popředí na bílou barvu
- Zvolíme nástroj štětec
- V panelu přednastavených stop zvolíme: Stopu hvězdy, které v tomto kroku chceme umístit
- Vytvoříme novou vrstvu, kterou pojmenujeme: Hvězdy 2
- Nastavíme novou stopu štětce a umístíme hvězdy jiného typu
- Vytvoříme novou vrstvu: Hvězdy 3
- Nastavíme novou stopu štětce a umístíme hvězdy jiného typu
- Nad vrstvu Hvězdy vytvoříme novou vrstvu, kterou pojmenujeme na vrstvu: Mraky
- V panelu nabídek zvolíme:
- Filtr> Vykreslení> Oblaka
- Vrstvu: Mraky ponecháme stále aktivní
- Zvolíme nastavení prolnutí vrstev: Měkké světlo
- Kliknutím na vrstvu: Hvězdy 3 ji aktivujeme, čímž následující vrstva, kterou budeme chtít vytvořit, se automaticky umístí nad ní
- Barvu popředí ponecháme bílou
- Pomocí klávesy U zvolíme nástroj: Jiný tvar
- Ve výběru vlastních tvarů zvolíme tvar: Ohňostroj
- Nakreslíme naší nepravidelnou hvězdu jako na obrázku
- Klikneme na vrstvu: Tvar 1, čímž ji aktivujeme
- Kliknutím na pravé tlačítko myši se nám otevře dialogové okno a vněm zvolíme: Rastrovat vrstvu
- Tuto vrstvu přejmenujeme na vrstvu: Galaxie
- V panelu nabídek zvolíme:
- Filtr> Rozostření> Gaussovské rozostření
- Otevře se nám dialogové okno
- Dialogové okno nastavíme podle obrázku a potvrdíme tlačítko OK
- V panelu nabídek zvolíme:
- Filtr> Deformace> Zkroutit
- Otevře se nám dialogové okno
- Dialogové okno nastavíme podle obrázku
- Potvrdíme kliknutím na tlačítko OK
- Pomocí kláves CTRL+T vyvoláme nástroj: Libovolná transformace
- Upravíme naší galaxii jako na obrázku
- Potvrdíme transformaci kliknutím na klávesu ENTER
- V panelu nabídek zvolíme:
- Filtr> Rozostření> Kruhové rozostření
- Otevře se nám dialogové okno
- Dialogové okno nastavíme podle obrázku
- Potvrdíme kliknutím na tlačítko OK
- Pomocí kláves CTRL+J vytvoříme dvakrát kopii vrstvy: Galaxie
- Tyto vrstvy přejmenujeme na vrstvy: Galaxie 2, Galaxie 3
- Klikneme na vrstvu: Galaxie 3, čímž ji aktivujeme
- Pomocí kláves CTRL+T vyvoláme funkci: Libovolná transformace
- Upravíme velikost Galaxie jako na obrázku
- Po nastavení potvrdíme funkci libovolná transformace stisknutím klávesy: ENTER
- Klikneme na vrstvu: Galaxie 2, čímž ji aktivujeme
- Pomocí kláves CTRL+T vyvoláme funkci: Libovolná transformace
- Upravíme velikost Galaxie jako na obrázku
- Po nastavení potvrdíme funkci libovolná transformace stisknutím klávesy: ENTER
- Opět aktivujeme vrstvu: Galaxie 3
- V panelu nabídek zvolíme:
- Obraz> Přizpůsobení> Odstín a sytost
- Otevře se nám dialogové okno
- Dialogové okno nastavíme podle obrázku
- Potvrdíme kliknutím na tlačítko OK
- Opět aktivujeme vrstvu: Galaxie 2
- V panelu nabídek zvolíme:
- Obraz> Přizpůsobení> Odstín a sytost
- Otevře se nám dialogové okno
- Dialogové okno nastavíme podle obrázku
- Potvrdíme kliknutím na tlačítko OK
- Aktivujeme vrstvu: Galaxie 1
- V nastavení režimu prolnutí vrstev zvolíme: Překrýt
- Zvolíme: nástroj Text, a napíšeme písmeno X jako na obrázku
- Dialogové okno nastavení vlastnosti textu si můžete nastavit podle vlastní úvahy nebo podle obrázku
- V panelu nabídek zvolíme:
- Vrstva> Styl vrstvy> Překrýt přechodem
- Otevře se nám dialogové okno
- Styl vrstvy: Překrytí přechodem nastavíme podle obrázku
- Ještě neklikejte na tlačítko OK
- Podle obrázku si nastavíme: Úkos a reliéf
- Ještě neklikejte na tlačítko OK
- Nyní nastavíme vlastnosti: Profil jako na obrázku
- Ještě neklikejte na tlačítko OK
- Nyní nastavíme vlastnosti funkce: Vytáhnout podle obrázku
- Po nastavení klikněte na tlačítko OK
- Nad vrstvu textu: X vytvoříme novou vrstvu, kterou pojmenujeme: Stín
- Podržíme klávesu CTRL a klikneme do čtverečku vrstvy X, čímž vytvoříme výběr okolo našeho písmene X
- Po té klikneme na vrstvu Stín, čímž ji aktivujeme
- Nastavíme barvu popředí na bílou
- Zvolíme nástroj plechovka barvy a vyplníme tuto vrstvu bílou barvou, jako na obrázku
- Budeme stále pracovat na vrstvě: Stín
- Zvolíme nástroj: Eliptický výběr
- Vytvoříme výběr jako na obrázku
- Tento výběr je označený černou přerušovanou čárou
- Pomocí klávesy: BACKSPACE vymažeme vše co je uvnitř výběru a ponecháme pouze místo, na kterém budeme chtít vytvořit efekt stínu
- Klikneme na ikonu: Přidat vektorovou masku
- Tím přidáme vektorovou masku, k vrstvě Stín
- Zvolíme nástroj: Přechod
- Nastavíme barvy přechodu z černé do průhlednosti, jako na obrázku
- Klikneme do čtverečku vektorové masky, čímž ji aktivujeme
- Pomocí myši vytvořte přechod, jehož výsledek vidíte na obrázku
- Výsledný obrázek:
Publicité
Publicité
Commentaires






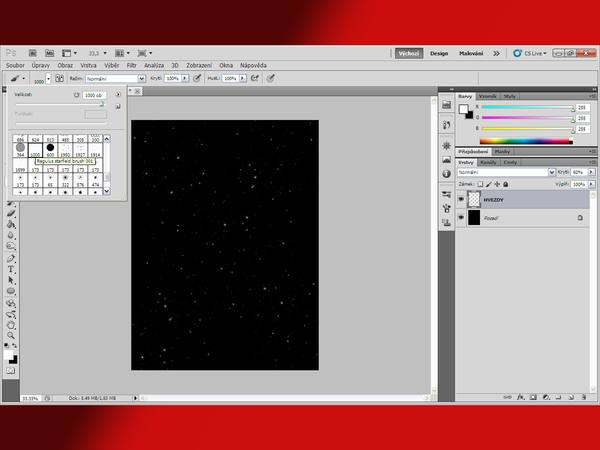
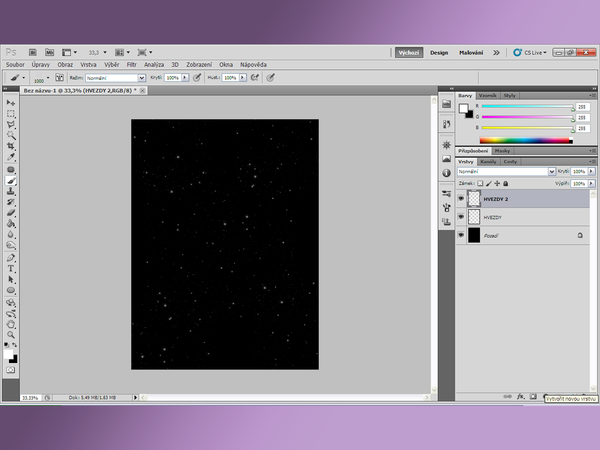
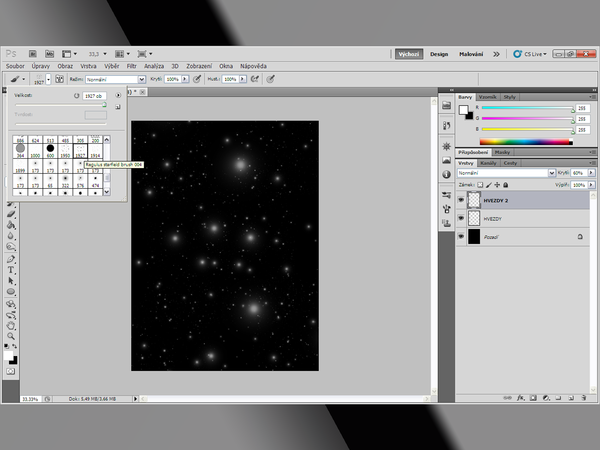

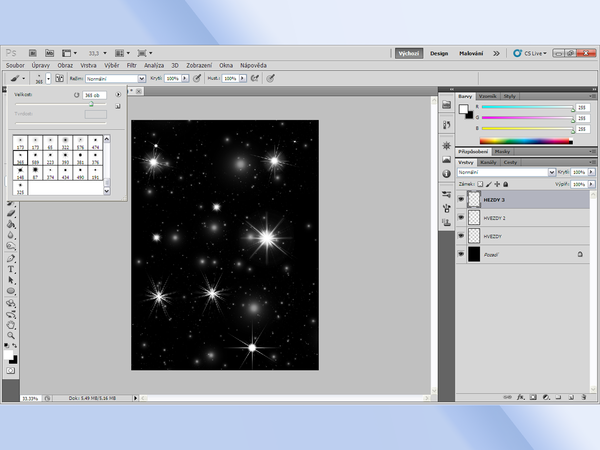




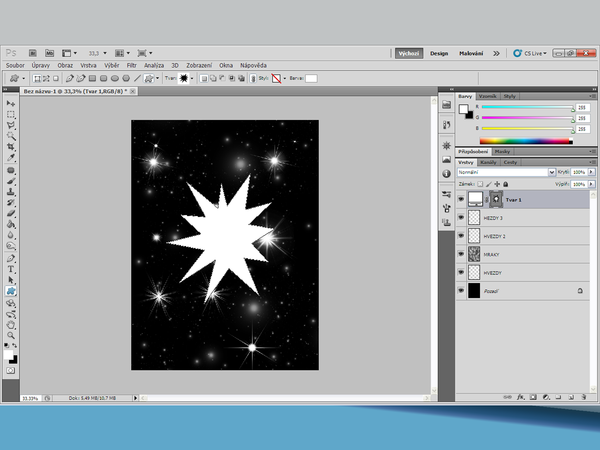
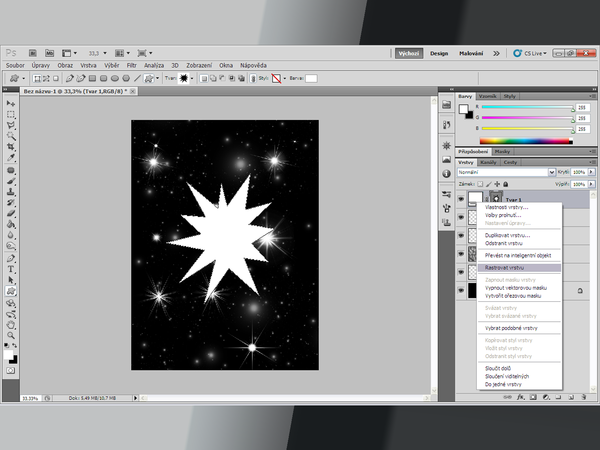
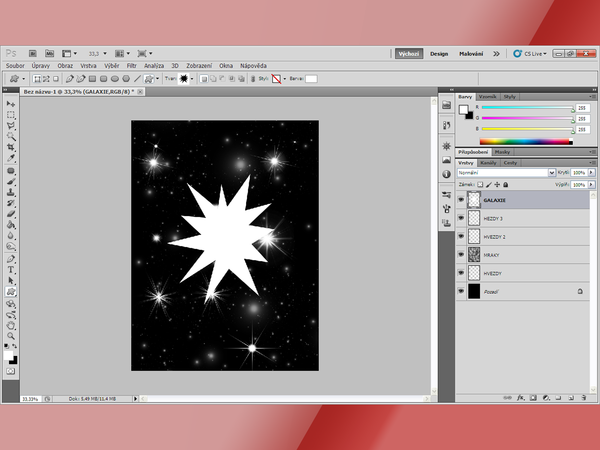
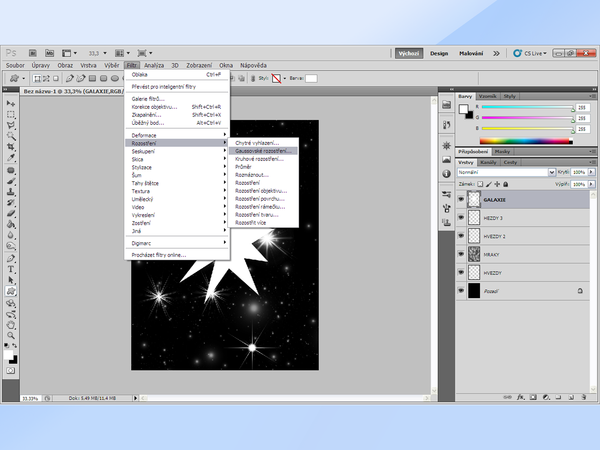

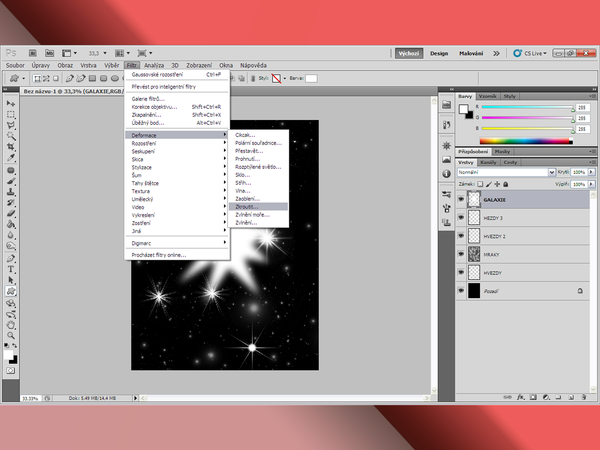


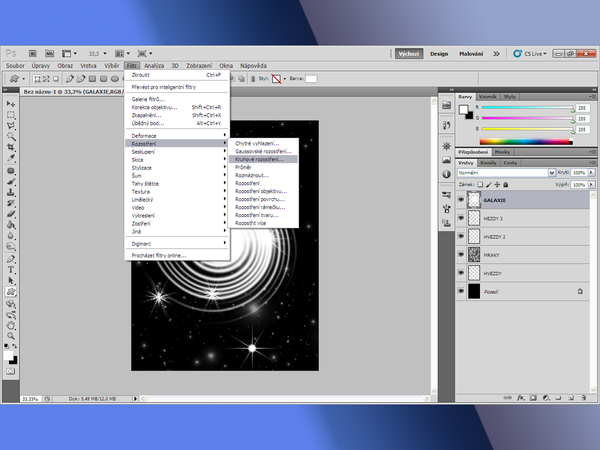


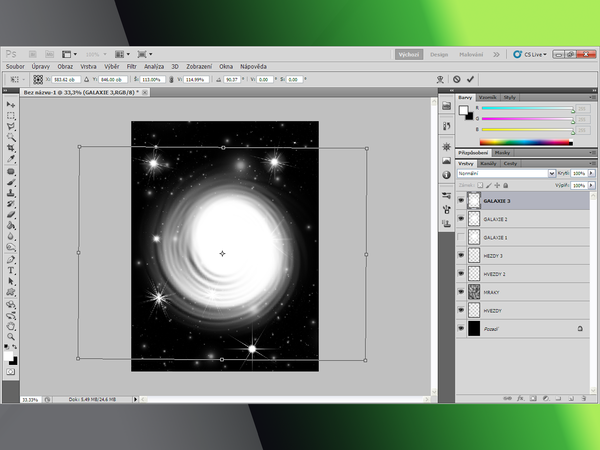

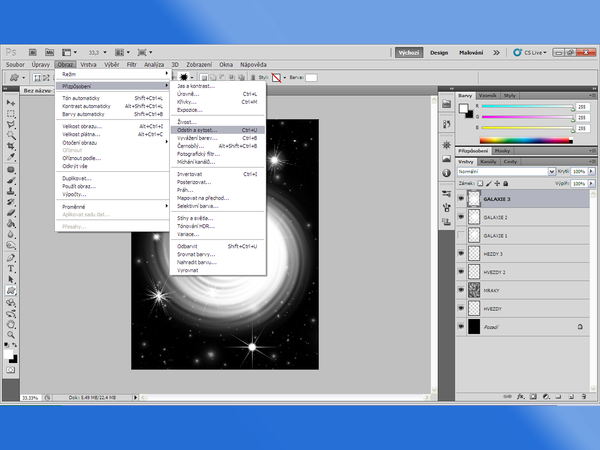


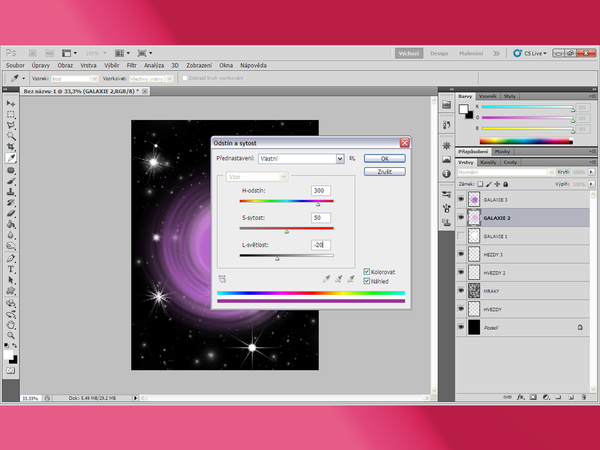
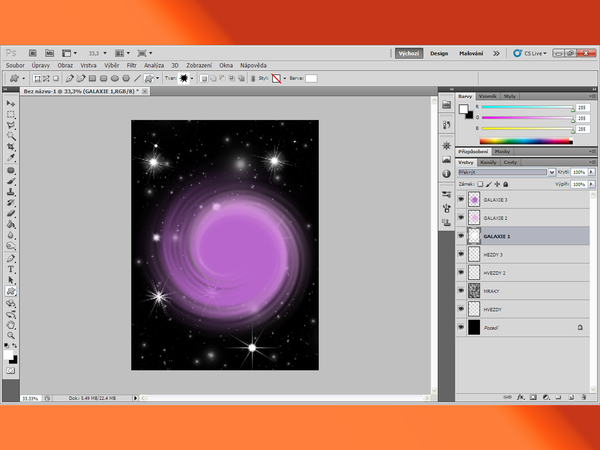
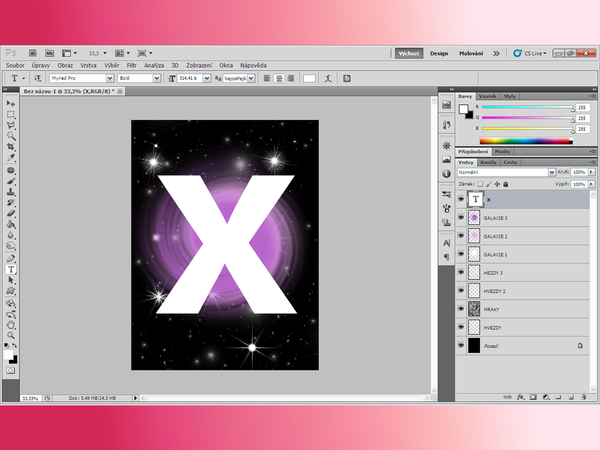
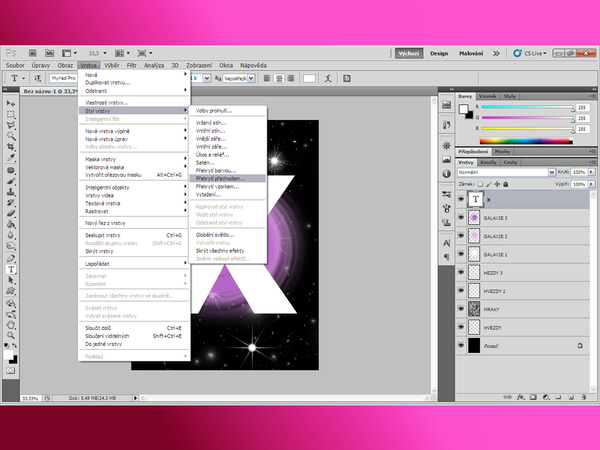


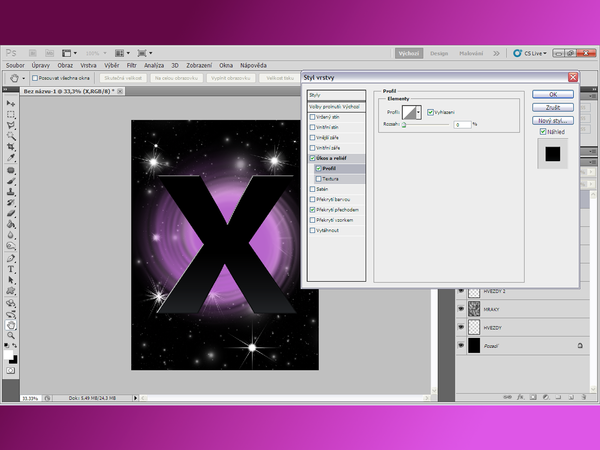

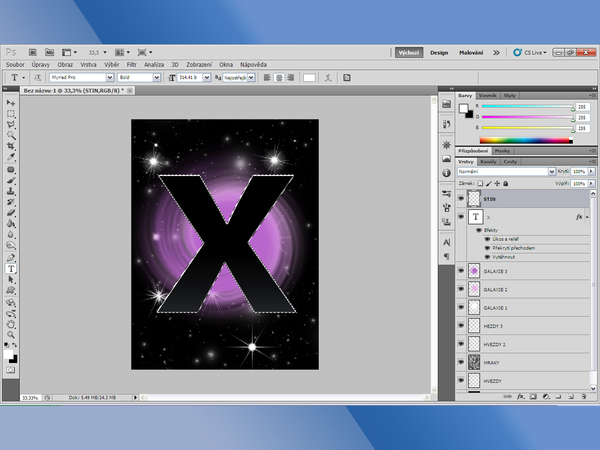

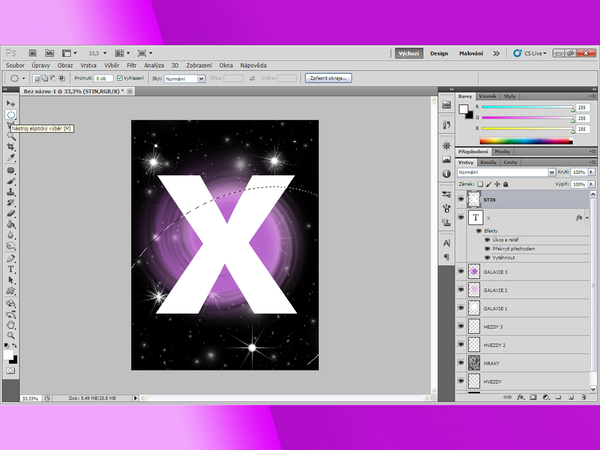

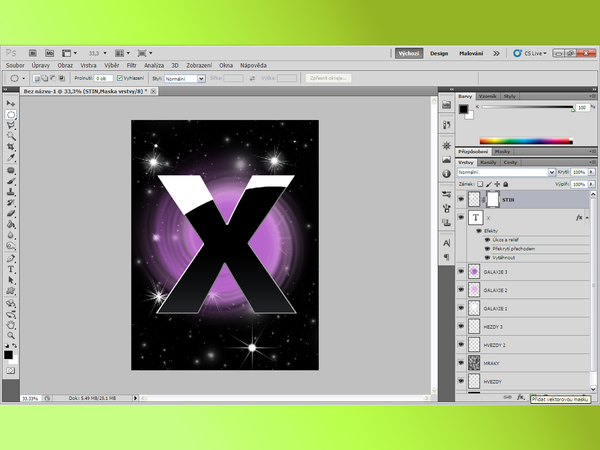
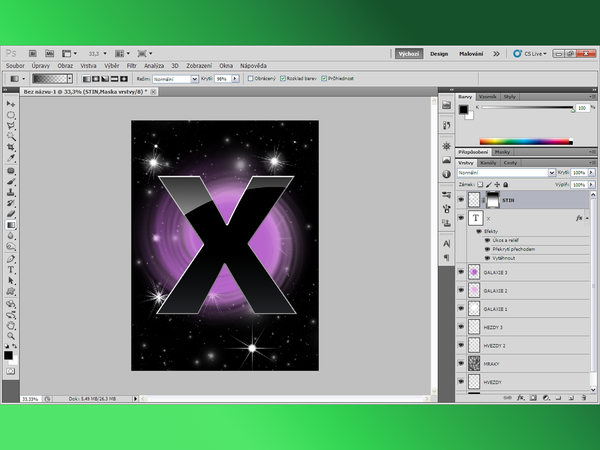



/https%3A%2F%2Fstorage.canalblog.com%2F61%2F22%2F1042824%2F116204996_o.jpg)
/https%3A%2F%2Fstorage.canalblog.com%2F26%2F89%2F1042824%2F114827576_o.jpg)
/https%3A%2F%2Fstorage.canalblog.com%2F53%2F87%2F1042824%2F114827565_o.jpg)
/https%3A%2F%2Fstorage.canalblog.com%2F51%2F53%2F1042824%2F114827556_o.jpg)